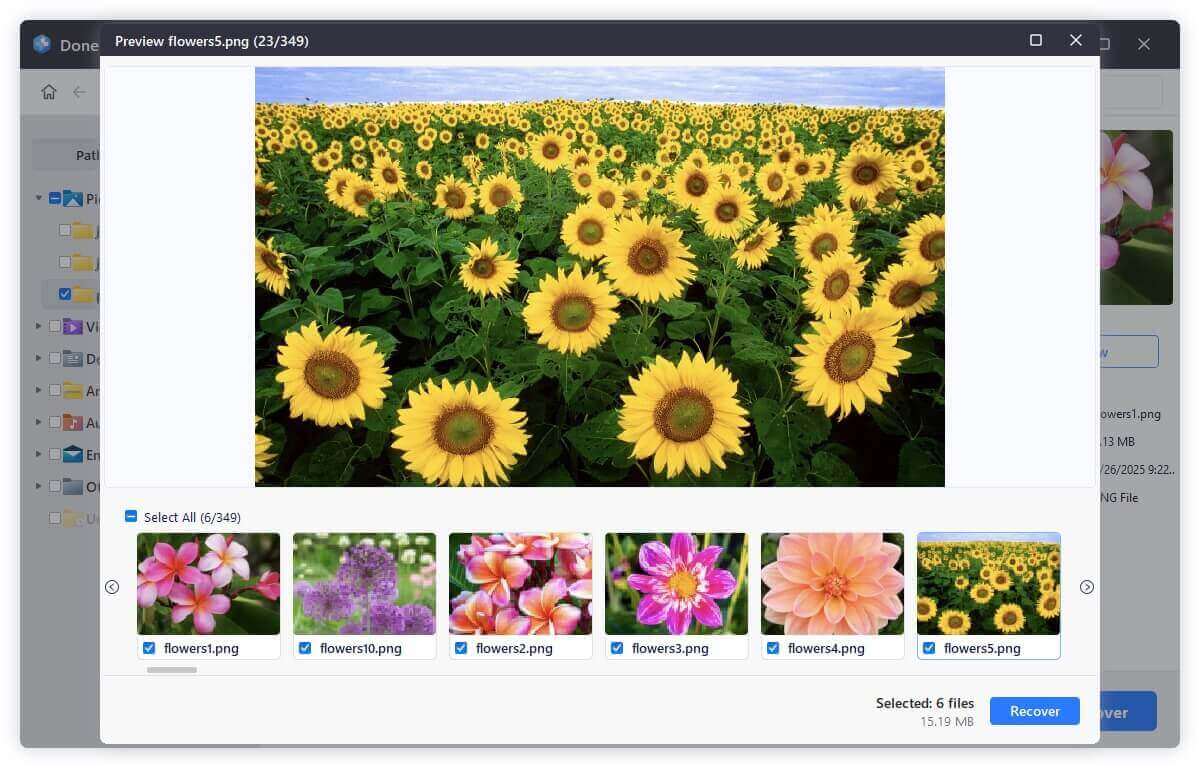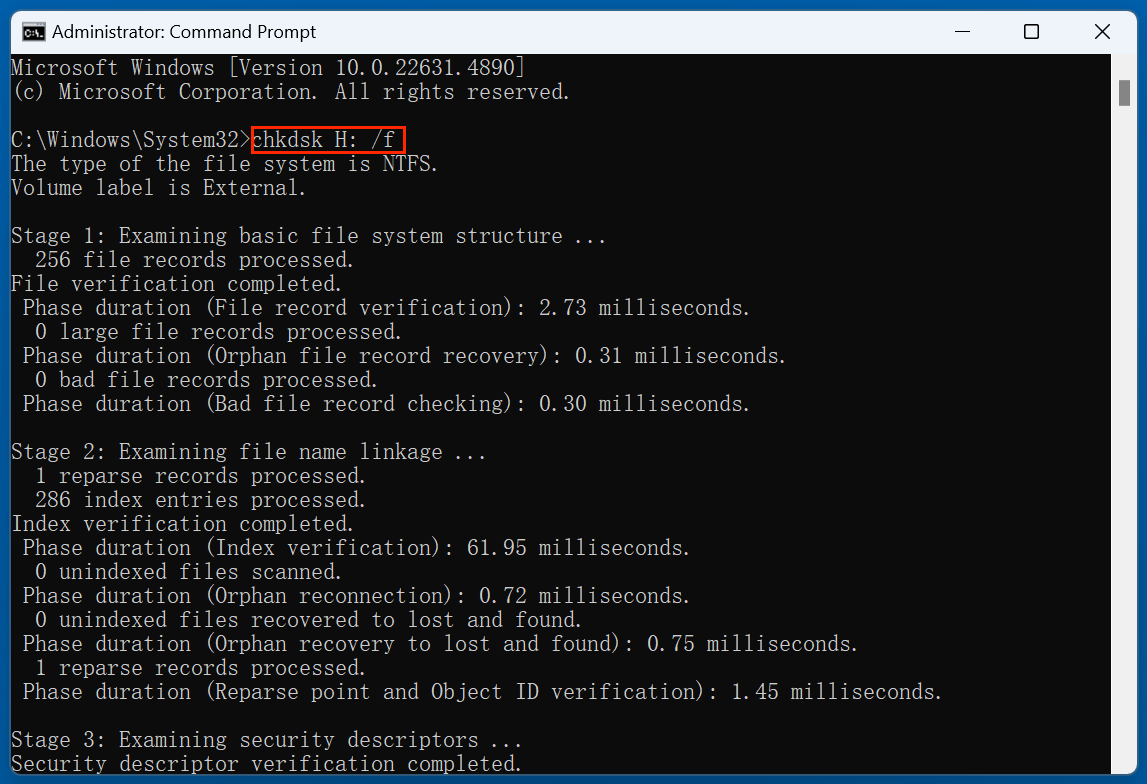Before we start: Donemax Data Recovery can help you securely and easily recover lost data from a formatted hard disk drive. If you want to unformat a HDD, just download and install this program on your computer, run it to deeply scan the HDD. It can recover all deleted/formatted or lost data from the hard drive.
PAGE CONTENT:
Accidentally formatting your hard drive can feel like a disaster - years of photos, work documents, videos, and personal files gone in an instant. But don't panic just yet. In many cases, it's possible to unformat your HDD and recover the data. This guide will walk you through what formatting actually does, how unformatting works, and what tools and techniques you can use to restore your lost files.

What Does Unformat Mean?
"Unformatting HDD" refers to the process of recovering data from a hard disk drive (HDD) that has been formatted, either intentionally or by mistake. When you format a drive, especially using the "Quick Format" option, the file system's reference table is cleared, but the actual data is not immediately erased. This means the data often remains on the disk - at least until it's overwritten by new information.
So if you act quickly and correctly, there's a good chance you can recover your lost files.
Common Scenarios That Cause Accidental Formatting
Before diving into recovery, it helps to understand how formatting accidents happen. Some of the most common situations include:
- Accidentally clicking "Format" in Windows Explorer or Disk Management
- Formatting during OS reinstallation or dual-boot setup
- Formatting external drives or USB HDDs to switch file systems
- Formatting due to disk corruption or partition table errors
- Factory resetting a PC without proper backup
In most of these cases, the data is still physically present on the drive and recoverable - as long as you don't use the drive after formatting.
What Happens When You Format a Hard Drive?
Understanding what formatting actually does can help clarify why unformatting is possible. There are two types of formatting:
1. Quick Format
This is the default option in Windows. It:
- Clears the file system's index or reference table (File Allocation Table or Master File Table)
- Does not overwrite existing data
- Is much faster than full format
2. Full Format
This:
- Deletes the index table
- Overwrites the sectors with zeroes (in Windows 10 and later)
- Makes data recovery nearly impossible
If your HDD was quick formatted, you have a very good chance of unformatting it. If it was fully formatted, recovery may still be partially possible, but it's significantly harder.
Can You Really Unformat a Hard Drive?
Yes - but only under certain conditions.
You can unformat your HDD if:
- You used the Quick Format option
- You haven't written any new data to the drive
- The drive is physically healthy and not damaged
You may not be able to recover data if:
- The drive was fully formatted and overwritten
- Sectors are physically damaged
- You've installed software or copied files to the formatted HDD
So if you've just formatted your HDD - stop using it immediately. The sooner you act, the higher your chances of full recovery.
How to Unformat HDD: Step-by-Step Methods
Here are three primary ways to unformat your hard drive and recover data.
Method 1: Unformat HDD with Data Recovery Software
When it comes to unformatting an HDD, data recovery software is your best first option. These programs are specifically designed to scan storage devices for "lost" data that still physically exists but is no longer referenced by the file system. The process is user-friendly, doesn't require technical expertise, and works in most cases where no new data has been written to the formatted drive.
How Does Recovery Software Work?
When a quick format is performed, the operating system removes file pointers but does not erase the actual files. Recovery software works by:
- Scanning the disk sector by sector to identify file signatures and reconstruct deleted file trees.
- Rebuilding file paths (when possible) to show the files in their original folder structures.
- Previewing recoverable data so users can selectively restore files.
- Exporting recovered data to a safe external location.
This makes recovery software ideal for home users, students, content creators, small businesses, and IT technicians.
Recommended Tools:
- Donemax Data Recovery
- Recuva (by CCleaner)
- Disk Drill
- Wondershare Recoverit
- R-Studio
Real-Life Recovery Example Using Donemax Data Recovery
Let's walk through a real example using Donemax Data Recovery, which is one of the most reliable tools for unformatting HDDs.
Scenario: You accidentally quick-formatted your HDD, which contained 200 GB of project files and photos.
Step-by-Step Recovery Process:
- Stop using the HDD immediately. Any new file creation can overwrite the formatted data.
- Download and install Donemax Data Recovery on a different drive, not the HDD.
- Launch the program and select the formatted HDD from the main interface.
![Select the formatted HDD]()
- Click "Scan." The software will begin a Quick Scan, followed by a Deep Scan to find lost files. This may take 30 - 90 minutes depending on disk size (200GB).
![Scan the formatted HDD]()
- Use the Preview feature to inspect recovered files before restoring.
![Preview the formatted HDD]()
You'll see files grouped by type (e.g., Pictures, Documents, Videos) and by folder structure.
- Select all files or specific folders, then click "Recover."
![Recover the formatted HDD]()
- Save recovered files to a different drive, such as an external USB or internal backup partition.
Results:
- 95% of files were fully recoverable, including original folder paths.
- Even .PSD and .ZIP files were recovered intact.
- Only a few files had corrupted headers due to prior overwrites.
Pro Tips When Using Recovery Software
- Use the "Filter" or "Search" function to quickly locate important files (e.g., .docx, .jpg, .mp4).
- If the drive was partitioned before formatting, look for “Lost Partition” or “Other Partitions” sections in the scan results.
- Some tools support "Pause and Resume" scans if you're working with very large HDDs (1TB+).
- Most recovery tools support external HDDs, SSDs, USB flash drives, and SD cards too.
What to Do If Files Aren't Found
If your first scan doesn't show the files you need:
- Try another recovery tool — some use different scan engines and algorithms.
- Scan for lost partitions — in tools like Donemax Data Recovery.
- Check raw file types — even if folder names are gone, raw data (e.g., unnamed .jpg or .mp4 files) might still be extractable.
What Not to Do
- Don't install recovery software on the formatted drive. This risks overwriting recoverable data.
- Don't perform a Full Format or write large files (games, ISOs, videos) on the formatted drive.
- Don't run disk defragmentation before recovery - this will rearrange sectors and destroy data traces.
Method 2: Use Windows Command Prompt (CMD)
This is a very limited method and only works if formatting has not actually occurred, but some file attributes were changed.
Steps:
- Open Command Prompt as Administrator.
- Type:
chkdsk X: /f
![unformat your HDD]()
Replace X: with your formatted HDD's letter.
- Then run:
attrib -h -r -s /s /d X:\*.*
![unformat your HDD]()
This may reveal hidden files, but it won't undo an actual format. It's more of a workaround for misconfigured file systems or corruption.
👍 Pros:
- No third-party software
- Can fix minor corruption issues
👎 Cons:
- Doesn't work on truly formatted drives
- Limited recovery capabilities
Method 3: Contact Professional Data Recovery Services
If the drive was fully formatted, partially overwritten, or is physically damaged, a professional recovery service may be your best bet.
👉 What They Do:
- Open your HDD in a cleanroom lab
- Clone and extract data from damaged sectors
- Use industrial-grade recovery software
⏰ When to Choose This:
- Data is extremely valuable or irreplaceable
- You've already tried software but failed
- Drive is making clicking sounds or won't mount
💰 Cost:
- Typically ranges from $300 to $1000+
- Depends on drive size, condition, and urgency
👍 Pros:
- Highest recovery success rate
- Can retrieve data from dead or encrypted drives
👎 Cons:
- Expensive
- Time-consuming (can take days or weeks)
Tips to Maximize Unformatting Success
Whether you're using software or hiring professionals, follow these best practices to improve your recovery chances:
- Stop all activity on the formatted HDD immediately.
- Don't install recovery tools on the affected drive.
- Avoid trying multiple tools repeatedly, which can lead to overwrites.
- Use another disk or external drive to store recovered files.
- Back up recovered files in multiple locations once retrieved.
How to Prevent Accidental Formatting in the Future?
Once you've gone through the pain of unformatting an HDD, it's worth taking a few steps to prevent it from happening again:
Enable Backups
Use tools like:
- Windows File History
- Time Machine (macOS)
- Cloud backup (Google Drive, OneDrive, Dropbox)
Label Drives Clearly
Rename drives like "Photos Backup," "System Drive," etc., to avoid confusion.
Partition Cautiously
When using Disk Management, triple-check which partition you're formatting.
Think Before Clicking
Always double-check prompts before confirming a format.
Use Write Protection (on external HDDs)
Some external drives support hardware write protection switches.
Conclusion
Unformatting an HDD might sound complex, but it's entirely doable - especially if you act quickly and follow the right steps. The key is to stop using the drive immediately, use reliable recovery software, and seek professional help only if necessary.
Whether you accidentally formatted your internal hard drive, an external HDD, or a USB hard disk, there's a good chance you can get your data back.
Quick Checklist for Unformatting HDD:
- Was it a Quick Format?
- Have you stopped using the drive?
- Did you try data recovery software?
- Have you saved recovered data to a different disk?
- Considered a data recovery lab for critical cases?
FAQs About Unformatting HDD
1. How to recover data from a formatted hard disk drive?
The formatted data is not lost for good. With disk unformat software, you can easily recover formatted data from a hard disk drive.
- Download and install Donemax Data Recovery, open it.
- Select the HDD, click on Scan button.
- It will deeply scan the HDD and find all recoverable files.
- Preview and recover files after scanning.
2. How to unformat a hard drive on Mac?
You can use Mac version of Donemax Data Recovery to help you recover lost data from a formatted HDD on Mac.
3. What is the best HDD unformat software?
Here is the list of top 5 software which help recover formatted HDD:
- Donemax Data Recovery
- Do Your Data Recovery
- Magoshare Data Recovery
- Disk Drill
- R-Studio Recovery
4. Can I recover deleted data from a formatted HDD?
Yes, you can easily recover deleted data from a formatted HDD. Just use Donemax Data Recovery to deeply scan the formatted HDD. It will find all deleted/formatted/lost data from the HDD.


Donemax Data Recovery
One of the best data recovery programs to recover deleted, formatted or lost data from PC, Mac, HDD, SSD, USB drive, SD card, camera, RAID, Sever or other storage devices.
Related Articles
- Mar 08, 2025WD Drive Data Recovery: Western Digital Data Recovery
- Feb 18, 2025[3 Methods] Recover Images and Videos from a Corrupted SD Card on Windows or macOS
- Jan 21, 2025How to Recover Data from a RAW Partition on Windows 11/10/8?
- Feb 13, 2025How to Recover Lost Data from SD Card on Windows 11/10/8/7, etc?
- Nov 01, 2024How to Recover Lost FLV Videos – A Complete Guide
- Mar 01, 2025How to Recover Files from SanDisk Extreme Pro SD Card?

Christina
Christina is the senior editor of Donemax software who has worked in the company for 4+ years. She mainly writes the guides and solutions about data erasure, data transferring, data recovery and disk cloning to help users get the most out of their Windows and Mac. She likes to travel, enjoy country music and play games in her spare time.

Gerhard Chou
In order to effectively solve the problems for our customers, every article and troubleshooting solution published on our website has been strictly tested and practiced. Our editors love researching and using computers and testing software, and are willing to help computer users with their problems