PAGE CONTENT:
Factory resetting on a Windows PC can fix many big problems, but it often deletes data you didn't mean to. Returning your computer to how it was before you bought it deletes all loaded programs, settings, and personal files. That is true whether you're using Windows 11, 10, 8, or 7. But lost info doesn't have to be gone for good. After a factory reset,, you can restore important files with the right tools and know-how.
This guide explains everything you need to know to recover lost data after factory reset Windows, including how to use data recovery tools, backup options, system restore points, and professional services. If you understand and use these methods, you can recover your important files and learn how to avoid losing them again.
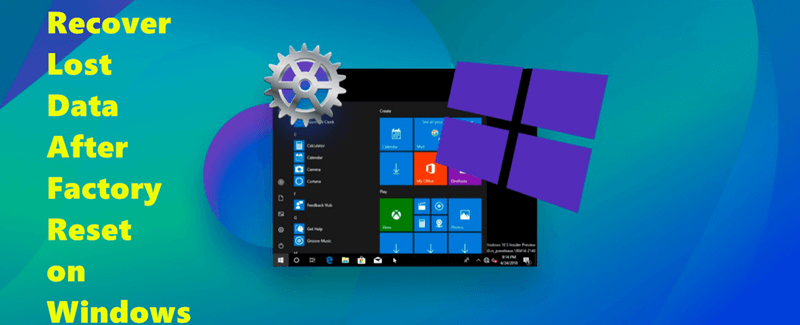
Understanding Factory Reset
A factory restart, also called a system restore, returns your computer to how it was when you first bought it. All loaded programs, settings, and personal files are thrown away in this case. The process starts over, which can help fix problems that won't go away, but there is a big chance that data will be lost.
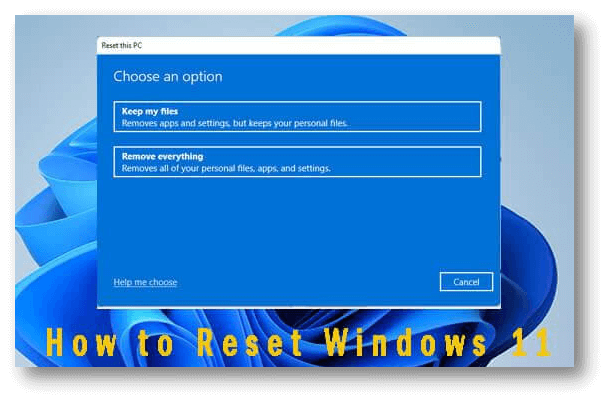
How to Factory Reset Windows 11
It is easy to factory reset Windows 11 via Windows settings, choose Removing Everything to delete all personal files.
Preparing for Data Recovery:
Please stop using the computer immediately after a factory restart so you don't overwrite the deleted files before trying to recover them. What you need to do is:
- Do Not Install New Programs: Installing new software can overwrite the space where your lost data is saved, making it harder or even impossible to recover it.
- Use a Different Device for Downloading Recovery Tools: To get recovery software, you should use a different computer and then use a USB or portable hard drive to send the software to the computer that isn't working.
How to Recover Lost Data After Factory Reset on Windows?
Method 1: Recover data using Donemax Data Recovery
Donemax Data Recovery is the best tool for recovering lost data after resetting the computer to its factory settings. The deep scan ensures finding every recoverable file from the computer hard drive even all data is erased.
Donemax Data Recovery
- Recover deleted, formatted and erased data.
- Recover lost data after Windows factory reset.
- Recover lost data after removing everything.
Step 1. Download and install Donemax Data Recovery on your computer, then open it. Select the drive where you lose your files to start data recovery.

Step 2. Once the drive is selected, click on Scan button to deeply scan the drive and find all recoverable files.

Step 3. When the scan gets finished, you can preview all recoverable files. Then select the wanted files and save them.

Method 2: Recover data using Disk Drill
1. Get a Disk Drill and set it up. Install it on a drive from which you want to retrieve data.

2. Pick the drive that the maker just cleaned out. You can sort the list by clicking on the title of each column. If you're ready to begin the scan, click the Search for lost info button on the right side of the screen.

3. When the scan is done, click Review found things. You can also click on the file type icons to have the results screen instantly filtered for you. After resetting it to the original settings, you can click "Recover all" to get all the data back on the hard drive.

4. Pick out the files you want to get back. You can change how the results screen looks. You can use the Show dropdown menu if you only want to find lost or deleted files. When ready, click Recover.

5. Select a recovery location. You can click Choose Location to make your destination or choose one of the ones already there. To finish getting back the data from the factory-reset drive, click "Next."

Ensure the data works again after recovery, and back up your data so it's safe in case you lose it.
Method 3: File History Backup Restores Factory Reset Data
1. Press the Windows Key or type “file history” into Windows 10's search to find that backup solution. Then click to run.

2. If you have never utilized File History, the following window will say, “No file history was found.” To set it up, click "Configure File History settings," underlined.

3. After scanning your PC, File History lists compatible storage devices; select the backup location, and click "Turn on" at the bottom right.

4. The File History color and status will become “File History is on.” File History backs up folders to which device and shows its remaining space below.

5. File History backs up Windows 10's folder structure practically intact. Connect the File History device to your computer to restore files after a Windows 10 factory reset. Subfolders on the device contain your backed-up files.

6. By default, File History backs up only user folders. Press the Windows Key, type “backup,” and select it to add other folders to its backup list. Visit Windows Settings > Update & Security > Backup. After setting up File History, “Automatically back up my files” should be “On.” Right below, click “More options.”

Start a backup, select the frequency and duration of automatic backups, and add folders from here. Scroll down for options to stop utilizing the current File History backup drive and restore files from previous backups.
Method 4: Using System Restore Points
You can also use System Restore points to restore system files and settings to their original state. However, it is not designed to restore personal things.
- Steps to use System Restore: Open System Restore: Click on System and Security, then click on System. After clicking "System Restore," click "System Protection."
- Choose a Restore Point: You can choose a backup made before the factory restart.
- Follow the Wizard: To restore your machine, follow the steps shown on the screen.
Method 5: Professional Recovery Services
Professional recovery services may be your only option if none of the above work or you lose important data. Even though they aren't cheap, these services are often the best way to return lost info.
Steps to Use Professional Recovery Services:
- Research Services: Find data recovery services you can trust in your area or online.
- Contact and Consult: Contact the service provider and explain what's happening. They will usually give you a price and an idea of your chances of success.
- Send Your Drive: You might have to send your hard drive to their center to get it back.
- Wait for Recovery: They will try to get your info back once they get your drive and send it back to you.
Extra Tips to Improve Your Chances of Recovery:
- Act Quickly: Recovery is more likely to work if you try it immediately.
- Minimize Computer Usage: After the reset, don't save any new files or run any new programs because doing so could erase the data you've lost.
- Use a Reliable Power Source: Power changes can complicate data recovery.
- Consider Professional Services: If the data is important and the software doesn't work, you might look into professional data recovery services.
Conclusion:
It can be difficult to regain lost data after a factory restart on Windows 11/10/8/7, but it is often possible with the right tools and methods. To avoid overwriting the data, you should not use the damaged device immediately; instead, you should use data recovery tools, backup solutions, restore system points, or get professional help.
Following the steps in this guide can improve your chances of returning your important information. Remember to use regular backup plans and other preventative steps to prevent data loss again.
FAQs About Recovering Lost Data After Factory Reset Windows 11/10/8/7
1. How to recover lost data after factory reset on Windows PC?
Data recovery software can help you easily recover lost data after factory reset on Windows PC:
- Download and install Donemax Data Recovery.
- Open Donemax Data Recovery, select the drive where you lose your files.
- Click on Scan button to deeply scan the selected drive.
- Preview and recover lost files after scanning.
2. What is the best data recovery software for data recovery after Windows factory reset?
Here is the list of top 5 data recovery software:
- Donemax Data Recovery
- Disk Drill
- Magoshare Data Recovery
- Recuva
- Stellar Data Recovery
3. How to prevent data recovery after Windows factory reset?
To prevent data recovery, just use data erasure program to wipe all deleted/lost data from your computer:
- Download and install Donemax Data Eraser on your computer.
- Open Donemax Data Eraser, choose Erase Free Space mode.
- Select the drive, and click on Erase Now button.
- It will wipe free disk space of the drive and permanently erase all deleted/lost data.

Before you sell, donate or dispose of your old computer, you’d better use data erasure program to securely and permanently wipe all your private data.
Related Articles
- Jan 21, 2025How to Recover Data from a RAW Partition on Windows 11/10/8?
- Oct 31, 2023How to Unformat USB Flash Drive and Get Lost Data Back?
- Feb 25, 2025How to Recover Lost Data from a Memory Stick? [4 Solutions]
- Jul 19, 2024How to Recover Lost Data on Acer Laptop?
- Oct 31, 2023Recover Lost Files from Adata External HDD/SSD
- Feb 28, 2024How to Unformat Samsung USB Flash Drive?

Lucien
Lucien is a writer and a chief programmer of Donemax software who has worked in the company for 5+ years. He has written much of the content on the site and devotes to providing troubleshooting and solution for Windows and Mac users including disk cloning, data recovery, migration, eraser, error fixes.

Gerhard Chou
In order to effectively solve the problems for our customers, every article and troubleshooting solution published on our website has been strictly tested and practiced. Our editors love researching and using computers and testing software, and are willing to help computer users with their problems