Before we start: Is it possible to recover corrupted PSD files? Yes, with data recovery software - such as Donemax Data Recovery can help you recover corrupted or RAW PSD files on Windows/macOS, from external storage device.
PAGE CONTENT:
Adobe Photoshop is an essential tool for designers, photographers, and artists worldwide. Its PSD format allows for advanced editing, making it one of the most versatile file types in the creative industry. However, PSD files are prone to corruption due to various reasons, such as unexpected crashes, improper saving, or hardware issues. When a file becomes corrupted, it can disrupt your workflow and potentially lead to data loss. This guide provides detailed solutions to help you repair and recover corrupted PSD files while offering tips to prevent future issues.
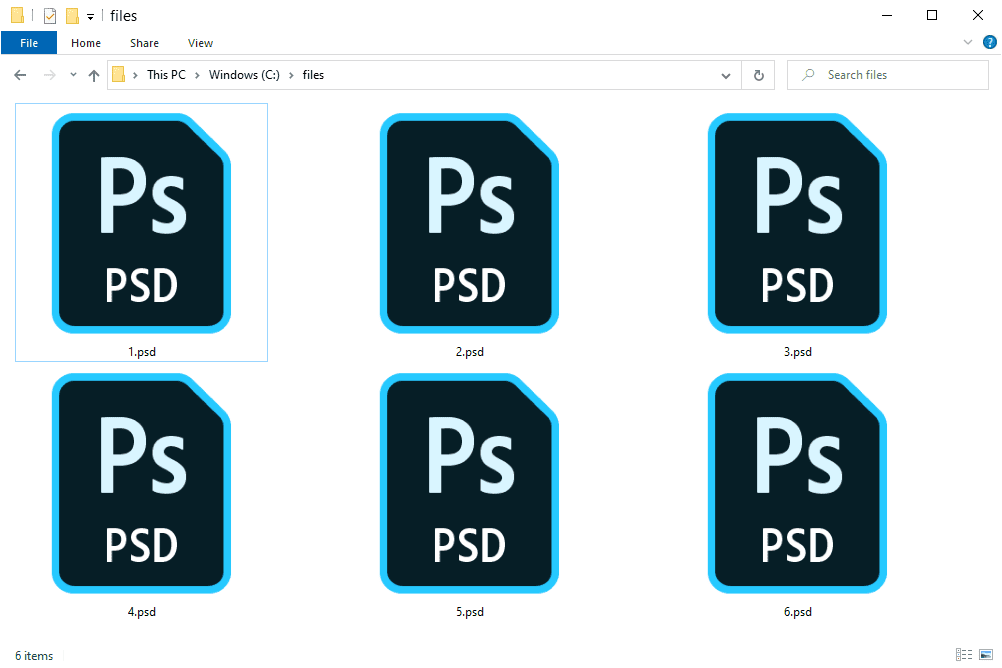
Understand PSD File Corruption
What is PSD File Corruption?
File corruption occurs when a file’s data becomes unreadable or incomplete, making it difficult or impossible to open. Corruption can result in distorted images, missing layers, or a complete inability to access the file. For PSD files, this can mean the loss of hours or even days of work.
Signs of a Corrupted PSD File
Some indicators that your PSD file might be corrupted include:
- Error Messages: Messages such as "Could not complete your request because the file is not compatible with this version of Photoshop."
- Incomplete Layers: Missing or distorted layers upon opening the file.
- Failure to Open: The file doesn't open in Photoshop or any other compatible software.
- Unexpected Behavior: Crashes or freezes when attempting to open the file.
Common Causes of PSD Corruption
- Photoshop Crashes: Sudden software crashes during editing or saving.
- Improper Saving: Power outages or forced shutdowns while saving can leave the file incomplete.
- Hardware Issues: Failing hard drives or storage media can corrupt files.
- Malware and Viruses: Infections can damage file integrity.
- Compatibility Issues: Opening a PSD file in an outdated version of Photoshop can lead to errors.
Preliminary Steps Before Repairing PSD Files
1. Backup Your File
Before attempting any repair methods, make a copy of the corrupted PSD file. This ensures you have a fallback version if the repair process fails or causes further damage.
2. Check for Updates
Ensure your version of Adobe Photoshop is up-to-date. Compatibility issues can sometimes be resolved by simply updating to the latest software version.
3. Try Opening on Another System
Attempt to open the file on a different computer or with another version of Photoshop. Sometimes, the issue is specific to the system or software environment.
Methods to Repair Corrupted PSD Files
1. Open in Another Application
When Photoshop fails to open a corrupted PSD file, alternative applications might help you access the file's content. These programs may use different file-handling mechanisms that bypass the corruption:
- GIMP (GNU Image Manipulation Program): GIMP is a free, open-source graphics editor compatible with PSD files. While it may not support all Photoshop features, it can often open and recover layers from corrupted PSDs. Once opened, you can export the layers or save the file in a different format to restore its usability.
- IrfanView: IrfanView is primarily an image viewer, but it supports PSD files and allows basic edits. In some cases, it can open corrupted files that Photoshop cannot. After opening the file, you can convert it to another format, such as PNG or TIFF, to salvage the image data.
2. Restore from Backup
Backups are often the simplest way to recover a corrupted PSD file. Here's how to use different backup methods:
- Windows (File History): If File History is enabled, right-click on the corrupted file, select "Restore previous versions," and choose an earlier version to recover.
- macOS (Time Machine): Navigate to the location of your PSD file in Finder, open Time Machine, and restore a previous version from your backup.
- Cloud Services: Cloud storage platforms like Google Drive, Dropbox, and OneDrive often maintain version histories of your files. Open the cloud service's version history and restore an uncorrupted version of the PSD file.
3. Photoshop Auto-Recovery
Photoshop's auto-recovery feature saves temporary versions of your files in case of unexpected shutdowns or crashes. To locate and recover these files:
- Navigate to the AutoRecover folder:
- Windows: C:\Users\[Your Username]\AppData\Roaming\Adobe\Adobe Photoshop [Version]\AutoRecover
- macOS: ~/Library/Application Support/Adobe/Adobe Photoshop [Version]/AutoRecover
- Look for files with the .psb extension (Photoshop's large document format). Open these in Photoshop to retrieve your work.
If the file opens, immediately save it with a new name to preserve the recovered data.
4. Rebuild the File
If the corruption only affects specific elements of your PSD file, you may be able to rebuild it:
- Open Accessible Layers: Attempt to open the file in Photoshop or another tool and extract visible layers. Save each layer as an individual file if possible.
- Combine Layers into a New PSD: Create a new PSD file in Photoshop and import the salvaged layers. Reconstruct the layout and settings as closely as possible to the original.
5. Use Third-Party Tools
Several reliable tools are designed to repair PSD files:
- Stellar Repair for Photo: This tool specializes in repairing corrupted image files, including PSDs. It is user-friendly and often restores files to a functional state.
- PSD Repair Kit: This software is specifically designed for PSD recovery. It analyzes corrupted files and attempts to repair them while preserving layers and other properties.
- Hetman File Repair: A versatile repair tool that supports a wide range of file types, including PSDs. It can fix issues like incomplete headers or missing data.
Methods to Recover Lost or Damaged PSD Layers
1. Extract Layers via Third-Party Software
When a PSD file is corrupted but the layers are still partially intact, specialized software can help recover these layers:
- Donemax Data Recovery: This tool scans corrupted files and attempts to recover individual layers from PSD files. It's particularly useful if the entire file is inaccessible in Photoshop.
- Remo Repair PSD: Specifically designed to recover layers from damaged PSD files, this tool preserves layer properties, including effects, masks, and text.
2. Open with a Hex Editor
For advanced users with technical expertise, a hex editor provides a manual way to salvage or repair PSD files:
- Open the corrupted file in a hex editor (e.g., HxD on Windows or Hex Fiend on macOS).
- Examine the file header for irregularities. The header typically starts with the magic number "8BPS", indicating a valid PSD file.
- Correct errors in the header based on Adobe's PSD file format specifications. For example, if metadata or dimensions are missing, they can be manually reinserted.
Note: Modifying files with a hex editor carries the risk of further corruption if done incorrectly. Always work on a copy of the file.
3. Use Photoshop Scripts or Plugins
Adobe Photoshop supports custom scripts and plugins that can automate layer recovery:
- Layer Extractor Scripts: These scripts scan corrupted PSD files and attempt to extract visible layers into new files. You can find free and paid scripts online that streamline this process.
- Plugins for Layer Recovery: Specialized plugins designed for Photoshop can extract hidden or partially corrupted layers, making them accessible for further editing.
Tips for Successful Recovery
- Work on Copies: Always create a backup of your corrupted file before attempting recovery.
- Test Multiple Tools: If one tool doesn't work, try another. Different tools use different algorithms and may yield varying results.
- Patience Pays Off: Recovery can be a time-consuming process, especially for large or complex PSD files. Don't rush, and carefully follow instructions to maximize the chance of success.
Recover Deleted or Lost PSD Files
Data recovery software can help in recovering deleted or lost PSD files including RAW PSD files.
Donemax Data Recovery is one of the best data recovery programs. It supports to recover all file formats including PSD files. It can recover deleted/lost, corrupted PSD files from internal drives and external storage devices.
Donemax Data Recovery
- Recover permanently deleted or lost PSD files.
- Recover corrupted or RAW PSD files.
- Recover lost PSD files from formatted/erased/RAW drives.
Step 1. Download and install Donemax Data Recovery on your computer, open it. Select the hard drive where you delete or lose your PSD files.

Step 2. Click on Scan button, it will deeply scan the selected drive and find all recoverable files.

Step 3. Once the scan is completed, you can find the lost PSD files by file type. Select the wanted PSD files, click on Recover button to save them.

By using these methods and tools, you can increase your chances of recovering and repairing corrupted PSD files while minimizing data loss.
Prevent Future PSD File Corruption
1. Save Files Properly
- Always use "Save As" to create new copies, especially when editing large or complex files.
- Avoid overwriting files unless you're certain the changes are final.
2. Use Reliable Storage
- Invest in high-quality SSDs or external hard drives for storing your projects.
- Regularly check storage media for errors using tools like CHKDSK (Windows) or Disk Utility (macOS).
3. Enable Autosave
Configure Photoshop to autosave at regular intervals:
- Go to Edit > Preferences > File Handling.
- Enable Automatically Save Recovery Information Every [X Minutes].
- Choose an interval that suits your workflow (e.g., every 5 minutes).
4. Regular Backups
Set up automated backups using tools like:
- Acronis True Image: For full system backups.
- Google Drive or Dropbox: For cloud-based file storage.
When to Seek Professional Help
1. When DIY Methods Fail
If your attempts to repair the file are unsuccessful, further attempts might exacerbate the issue. In such cases, consider seeking expert assistance.
2. Professional Recovery Services
Data recovery specialists can often retrieve files from corrupted storage devices. These services are particularly useful if the corruption is due to hardware failure.
Conclusion
Dealing with a corrupted PSD file can be stressful, but with the right approach, recovery is often possible. Begin by trying simple solutions like opening the file in another application or restoring it from a backup. If these methods fail, explore Photoshop's recovery options, third-party tools, or professional services.
Prevention is the best strategy. Regularly back up your files, enable autosave, and ensure your storage devices are reliable. By following these steps, you can minimize the risk of file corruption and safeguard your creative projects.


Donemax Data Recovery
Donemax Data Recovery is one of the best data recovery software. It is easy-to-use and can help in recovering deleted, formatted, inaccessible or lost data from HDD/SSD, external disk, USB drive, SD card, camera or other storage devices.
Related Articles
- Oct 31, 2023Recover Data from External Hard Drive with Best Data Recovery Software
- Mar 01, 2025Recover Data from SmartBuy SD Card – A Comprehensive Guide
- Oct 26, 2023How to Unformat Samsung Portable SSD T9?
- Jun 03, 2024What to Do If An External Hard Drive Becomes Inaccessible
- Mar 04, 2025About PC Cards & Recovering Lost Data from PC Cards
- Dec 12, 2024Recycle Bin Recovery: A Complete Guide for Windows & Mac Users

Coco Lin
Coco has been a writer and a chief programmer at Donemax software since 2018. Over 10 years of experience of writing troubleshooting articles in the software industry, she is passionate about programming and loves to providing solutions to Windows and Mac users. Also she enjoys music and palying tennis in her free time.

Gerhard Chou
In order to effectively solve the problems for our customers, every article and troubleshooting solution published on our website has been strictly tested and practiced. Our editors love researching and using computers and testing software, and are willing to help computer users with their problems