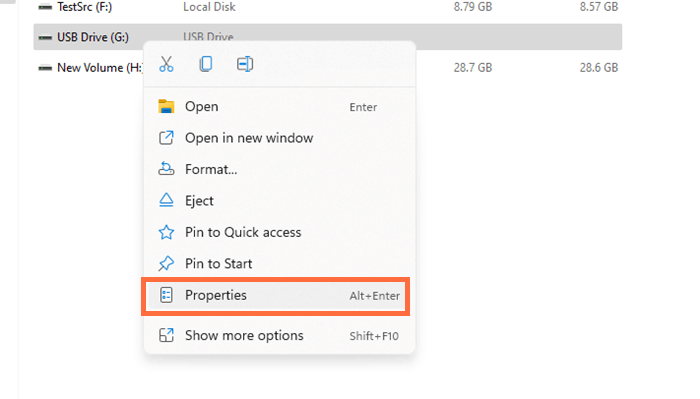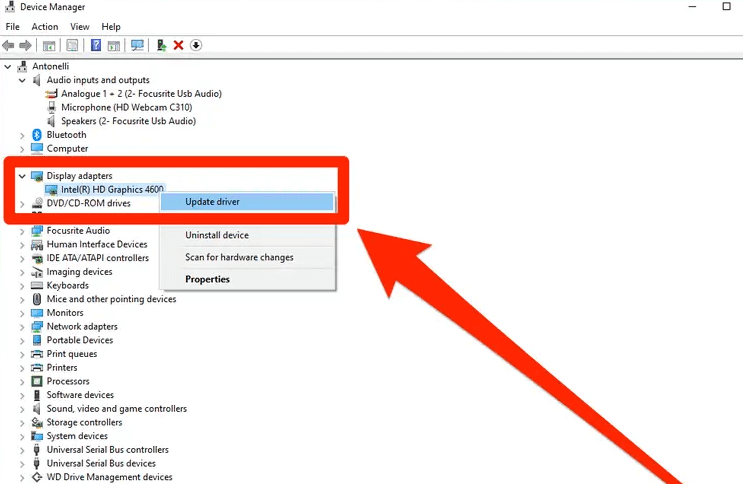PAGE CONTENT:
External hard drives are like having an extra set of hands because they give us so much space to store our ever-growing collections of files, documents, and memories. However, even though they are reliable, they sometimes have problems that make them unavailable.
Problems with an external hard drive can be confusing and scary, whether it's a quick error message, a drive that disappears, or a device that won't work. This detailed guide will look at the most common reasons portable hard drives won't work and give useful tips for fixing these problems. Let's start this journey to make your digital storage options more accessible and give you back control.
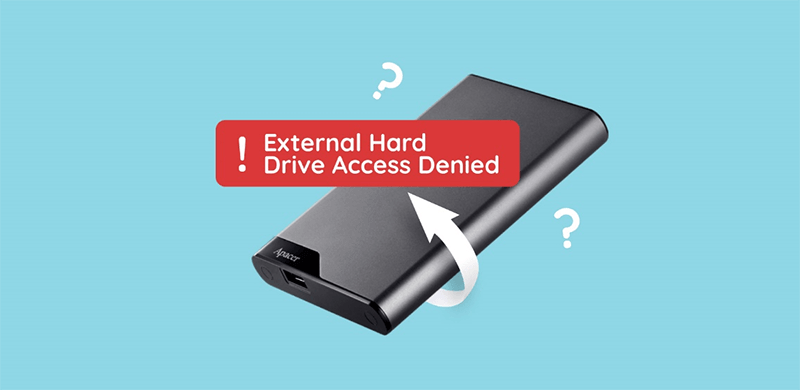
Recover Lost Data from Inaccessible External Hard Drive
Before fixing the inaccessible external hard drive, you'd better export all data from it to another drive by using a data recovery tool. Donemax Data Recovery is a powerful data recovery program which can recognize the inaccessible external hard drive and help to export all files from the drive to another drive.
Donemax Data Recovery
- Recover permanently deleted files, formatted or lost data.
- Export data from inaccessible drive to another drive.
- Recover lost data from a damaged external hard drive.
Step 1. Connect the external hard drive to your computer and open Donemax Data Recovery. This software will list all local drives and external storage devices. Just select the external hard drive to start data recovery.

Step 2. Donemax Data Recovery offers deep scan mode to ensure finding every recoverable file. Just click on Scan button to deeply scan the inaccessible drive and it will find all existing files, deleted/lost files and hidden files.

Step 3. Once the scan is completed, you can preview all recoverable files. Then select the wanted files and then click on Recover button. Choose another drive, and save all files to the drive.

How to Fix External Hard Drive Becomes Inaccessible Issue?
Once your files are saved to a safe location, just try these solutions to fix the inaccessible external hard drive.
Solution 1: Change Ownership of the Drive
If you're having trouble getting to your external hard drive because of its ownership or permission settings, you can solve the problem by changing who owns the drive.
- Find the place where your portable hard drive is plugged in.
- Find the portable hard drive in Windows and right-click on it. Then, choose "Properties." To choose an external hard drive in macOS, click on it once.
![Change Ownership of the Drive]()
- Open Windows and go to the "Security" tab. On macOS, press the "Get Info" button.
- Find the part that shows the current owner or the settings for rights. In Windows, go to "Advanced" and click "Change" next to the user's name. To make changes in macOS, click on the lock icon and type in your user password.
- From the list of options, choose your user account or group. Then, hit "Apply" or "OK" to save the changes. To stop any more changes in macOS, click the lock icon again.
- Once you're done, close the settings or info window and try to connect to the external hard drive again. You should now be able to view your files without any problems.
Solution 2: Unlock the Drive
If you can't access your portable hard drive because it's encrypted or protected with a password, you can unlock it to get back in.
- Run the appropriate program if you use drive protection software like BitLocker (Windows) or FileVault (Mac).
- When asked, enter the password or encryption key linked to the external hard drive. This is the password you chose to protect the drive.
- After you prove who you are, the encryption software should open the drive and let you see what's on it.
- After unlocking the drive, you might need to put it by hand in some situations. Right-click on the drive in Windows and choose "Mount." Once the drive is unlocked in macOS, it should mount itself immediately.
- After unlocking and mounting the drive, you can still access your files using File Explorer (Windows) or Finder (Mac).
- You can turn off encryption on the drive in the encryption software settings if you no longer need it. Remember that this will remove the password protection, so make sure you have a copy of your info before you continue.
Solution 3: Update the Drive's Drivers
When you can't access your external hard drive because of driver problems, changing the drivers can help fix the issue and let you use the drive again. To get the drivers up to date, do these things:
- Pick "Device Manager" from the window when you press Win + X.
- Click on "Disk drives" to see a list of all linked drives. There should be a list of drives that you can use. It could be mentioned as a generic USB device or under the company's name that made it.
- To update the driver, right-click on the external hard drive and choose "Update driver" from the menu.
![Update the Drive's Drivers]()
- Windows will ask you if you want it to automatically look for updated driver software or let you check your computer for driver software. If uncertain, choose "Search automatically for updated driver software."
- If Windows finds the new driver, it will quickly download and install it. To finish the process, follow any on-screen directions.
- When the update is done, restart your computer to make the changes take effect.
- After restarting, see if you can connect to your external hard drive. Open File Explorer and go to the drive to ensure you can access it.
Solution 4: Format the Drive
If none of the other options work and you can't get to your external hard drive, formatting it may be the only way to get it to work again. But remember that formatting the drive will eliminate all the data on it, so only do this if you have tried everything else and saved up any important data. If you want to format the drive, follow these steps:
- Ensure you have a copy of any important files on the drive before you format it. You should make copies of anything you want to keep because formatting the drive will eliminate them all.
- Find the Start button in Windows and right-click on it. Then, choose "Disk Management." To open Disk Utility on macOS, go to the Applications folder or look for it in Spotlight.
- You can find your portable hard drive in the list of drives in Disk Management (Windows) or Disk Utility (Mac). It will be shown with its name (Mac), volume label, and drive letter (Windows).
- Make another copy of any important data on the drive before you erase it.
- In Windows, right-click on the external hard drive. In Mac, select it in Disk Utility. Then, choose the "Format" choice from the menu that comes up. Follow the on-screen instructions to choose the file system (NTFS or exFAT for Windows and Mac support) and confirm that you want to format.
- When it is formatted, ensure you can reach it without problems. To do so, open File Explorer (Windows) or Finder (Mac) and go to the drive.
Conclusion:
When it comes to digital storage, problems with portable hard drives always happen. With the information and solutions in this guide, you can easily fix problems with your portable storage devices and make them easier to access. Changing the permissions, unlocking encrypted drives, updating drivers, or formatting the drive all work to get it working again and give you back control of your data.
Don't forget to back up your info regularly, be careful with your devices, and keep an eye out for problems that might happen in the future. Now that you know these tips, you can easily and safely get to your external hard drive, even though it can be tricky.
If you have lost data due to formatting the inaccessible external hard drive, just try data recovery software - such as Donemax Data Recovery to help you get the lost files back. It will deeply scan the formatted drive and find all recoverable files.
Related Articles
- May 30, 2025How to Recover Deleted M2T File?
- Jun 28, 20255 Reliable Methods to Recover Deleted PSB File?
- Sep 16, 2025How to Use TestDisk: Full Guide to Partition and File Recovery
- Feb 11, 2025How to Recover Deleted or Lost FLAC Audio Files? [3 Methods]
- Jul 07, 2025What is EXE File, How to Recover Deleted EXE File?
- Jun 20, 2025[3 Methods] How to Recover Deleted DAT File?

Coco Lin
Coco has been a writer and a chief programmer at Donemax software since 2018. Over 10 years of experience of writing troubleshooting articles in the software industry, she is passionate about programming and loves to providing solutions to Windows and Mac users. Also she enjoys music and palying tennis in her free time.

Gerhard Chou
In order to effectively solve the problems for our customers, every article and troubleshooting solution published on our website has been strictly tested and practiced. Our editors love researching and using computers and testing software, and are willing to help computer users with their problems