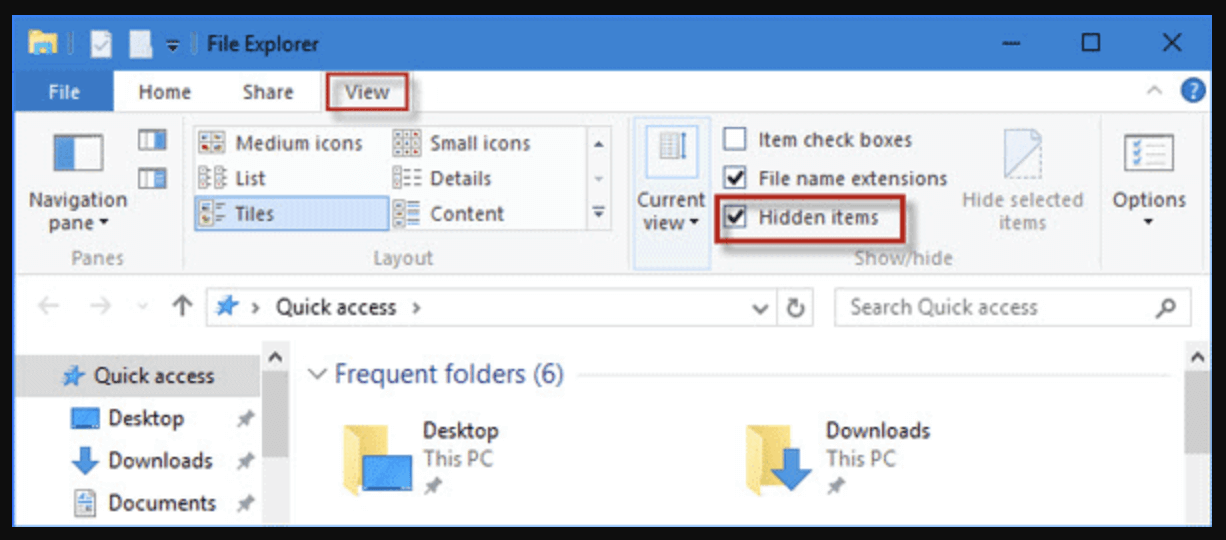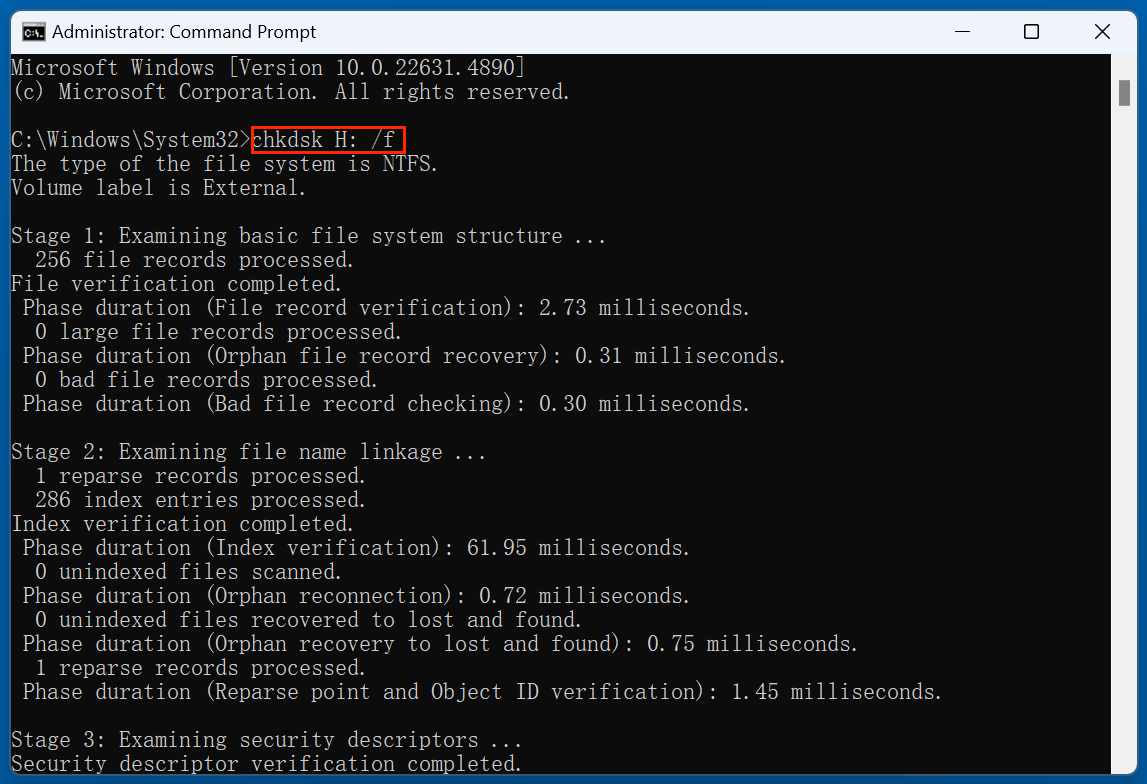Before we start: Pictures disappeared from your SD card? Don't worry, you can use data recovery software - such as Donemax Data Recovery to deeply scan the SD card and find all deleted/formatted/hidden or lost pictures. You can easily recover disappeared or missing photos/videos from the SD card.
PAGE CONTENT:
 It can be terrifying to open your SD card only to discover that all your precious photos are gone. Whether it's a collection of travel memories, family pictures, or important work files, losing images from an SD card is a frustrating and disheartening experience. But don't panic - there are ways to recover your lost or disappeared pictures.
It can be terrifying to open your SD card only to discover that all your precious photos are gone. Whether it's a collection of travel memories, family pictures, or important work files, losing images from an SD card is a frustrating and disheartening experience. But don't panic - there are ways to recover your lost or disappeared pictures.
In this guide, we'll explore the most common causes of photo loss on SD cards and walk you through various solutions, including data recovery software, built-in Windows tools, and preventive steps to help you avoid this issue in the future.
Why Do Pictures Disappear from an SD Card?
Before jumping into recovery methods, it's crucial to understand why images vanish from SD cards in the first place. Here are some of the most common causes:
1. Unintentional Deletion
It’s surprisingly easy to delete pictures unintentionally, especially when organizing files in bulk or when using touch-screen devices.
2. Formatting Errors
Sometimes you may accidentally format your SD card, wiping out all the data. Quick formats can usually be reversed, but full formats make recovery much harder.
3. File System Corruption
SD cards can become corrupted due to multiple reasons, leading to file system errors that hide or erase your files.
4. Virus or Malware Infection
If you use your SD card in multiple devices (especially computers), it could get infected with malware or a virus that hides or deletes files.
5. Physical Damage
Water, heat, and physical impact can damage SD cards, making the data stored inside inaccessible.
6. Compatibility Issues
Some SD cards may not be fully compatible with older devices or specific file systems, causing files to disappear or fail to load properly.
Initial Checks Before Starting Recovery
If your pictures have disappeared, take the following steps before attempting deep recovery:
1. Try Another Device or Card Reader
Occasionally, the device or card reader you're using - rather than the card itself - is the issue. Check to check if your data appear when inserting the SD card into a different computer, camera, or phone.
2. Show Hidden Files (Windows)
Usually, files are not deleted—they're just hidden. To view them:
- Go to File Explorer
- Tap on the View tab
- Check Hidden items box
![4 Methods to Recover Disappeared Pictures and Videos from SD Card]()
3. Run CHKDSK to Fix Errors
Windows includes a utility that checks and repairs file system issues. Here's how:
- Connect the SD card to your computer.
- To access the Command Prompt (Admin), press Windows + X.
- Type:
chkdsk X: /f
![4 Methods to Recover Disappeared Pictures and Videos from SD Card]()
X indicates your drive letter
This command looks for and tries to correct file system issues on the card. If lucky, it may even restore lost photos.
How to Recover Disappeared Pictures from SD Card? [4 Methods]
If your initial checks didn't solve the issue, here are some effective ways to recover deleted or disappeared pictures from an SD card.
Method 1: Use Professional SD Card Recovery Software (Recommended)
The most reliable way to recover lost images is with data recovery software. These tools are designed to scan SD cards deeply and retrieve deleted or hidden files - even from formatted or corrupted cards.
Why Use Data Recovery Software?
- Non-destructive: These tools scan your SD card without modifying or overwriting the original files.
- User-friendly: Most software provides a step-by-step wizard for beginners.
- Wide compatibility: Supports various photo formats, including JPG, PNG, GIF, TIFF, and RAW files like NEF (Nikon), CR2 (Canon), ARW (Sony), and DNG.
- Preview before recovery: Many tools let you preview files before saving them, so you can recover only what you need.
- Deep scan capability: Recovery tools perform both quick and deep scans for maximized results.
Popular SD Card Recovery Tools:
| Tool | Pros | Cons |
|---|---|---|
| Donemax Data Recovery | Intuitive UI, supports photo preview, deep scan mode, wide file type support | Free version limited to 200 MB recovery |
| Recuva | Free version available, lightweight, beginner-friendly | May struggle with severely corrupted cards |
| Disk Drill | Clean interface, good recovery rate, file filters | Free version only previews files, no recovery |
| Stellar Photo Recovery | Specifically built for image/video recovery, supports RAW files | Premium pricing |
| PhotoRec | Completely free and open-source, supports multiple platforms | No GUI (command-line based), not ideal for beginners |
Steps to Recover Pictures Using Donemax Data Recovery:
Step 1. Stop Using the SD Card Immediately: Do not copy or save new data to it to prevent overwriting lost files.
Step 2. Download and Install the Recovery Tool: Install Donemax Data Recovery on your computer rather than the card.
Step 3. Attach the SD Card: Use a card reader or insert directly if your device has a slot.
Step 4. Launch the Software and Select the SD Card: Choose the drive representing your SD card.

Step 5. Run a Full Scan: The tool will scan for lost or deleted images.

Step 6. Preview and Recover: Most tools allow previewing images before recovery. Choose the ones you require and store them somewhere else (not on the SD card).

💡 Tips:
- Use a tool that supports image-specific recovery (JPG, PNG, RAW, etc.).
- Always preview files before recovering to ensure quality.
Pro Tips for Using SD Card Recovery Tools
- Enable filtering: Use filters (like "Pictures") during or after scanning to quickly narrow results to just image files.
- Check the 'Lost' or 'Deleted' folders: Most recovery tools organize recovered files by source.
- Save sessions: Some tools allow you to save your scan session so you can pause and resume later without starting from scratch.
- Run multiple tools: If one tool doesn't work or misses files, try another. Different algorithms sometimes find different results.
- Avoid fake recovery software: Only download from official websites or trusted review platforms like TechRadar or CNET to avoid malware or scams.
What If the SD Card Doesn't Show Up?
If your SD card isn't being detected by the software (or the system), try these steps:
- Test the SD card on another device.
- Use a different card reader.
- Check Disk Management (Windows) or Disk Utility (Mac) to see if the card shows up but is unallocated or unmounted.
- If nothing works, physical damage may be the issue - jump to Method 4: Contact a Professional Recovery Service.
Is Data Recovery Software Safe?
Yes - most commercial software tools are read-only and do not alter your card's contents. Always download from official websites and avoid installing recovery software directly onto the SD card you're trying to scan.
Method 2: Restore from Backup If You've Backed Up Your SD Card
If you've synced or backed up your photos, you might be able to restore them easily.
Check the Following Backup Sources:
- Google Photos / Google Drive
- iCloud or iTunes (for Apple users)
- OneDrive or Dropbox
- Local PC backups or external drives
Log in to your accounts and check the "Trash" or "Recently Deleted" folders, as these often retain deleted files for 30 days.
Method 3: Use Windows Command Line (CMD) to Recover Hidden Files
If a virus or system error has hidden your files, CMD can help restore them.
Steps:
- Connect your computer to your SD card.
- Type cmd and press Enter after pressing Windows + R.
- In the command prompt, type:
attrib -h -r -s /s /d X:\*.*
![4 Methods to Recover Disappeared Pictures and Videos from SD Card]()
X indicates the card's drive letter.
This command unhides files and folders that were marked as hidden or system files.
Method 4: Contact a Expert Data Recovery Service
If your SD card is physically damaged or no software can detect it, a professional data recovery lab might be your last resort.
When to Consider This:
- SD card is unreadable on all devices
- Visible physical damage (bent, cracked, or burnt)
- Recovery software fails to detect or access the card
Pros:
- High success rate in complex cases
- No risk of further damage from DIY methods
Cons:
- Expensive (can range from $100 to $1000+)
- Time-consuming (may take several days)
Best Practices to Prevent Future Data Loss on SD Card
Recovering lost data is not always guaranteed. Taking preventive measures is the best way to protect your pictures.
1. Always Eject Properly
Never remove your SD card while it's in use. Always eject it safely via the operating system.
2. Regular Backups
Sync your photos regularly to a cloud service or external hard drive.
3. Use Reliable SD Cards
Invest in high-quality SD cards from brands like SanDisk, Samsung, or Lexar to reduce the chance of corruption.
4. Avoid Using One Card in Multiple Devices
Switching between cameras, drones, and phones can increase the risk of file system issues.
5. Don't Fill the SD Card Completely
Always leave 10–15% of space free to ensure the card works efficiently.
6. Use Antivirus Protection
If you use your card on a PC, keep your system protected to avoid malware infections that can hide or delete files.
Conclusion
Losing your pictures can be devastating, but with the right tools and quick action, recovery is often possible. Whether the images disappeared due to deletion, formatting, or corruption, solutions like recovery software, CMD commands, and professional help offer hope. Most importantly, develop the habit of backing up your files regularly and using SD cards safely to prevent data loss in the future.
If your photos just vanished, don't delay - stop using the card, choose a trusted recovery method, and restore your memories before they're overwritten forever.


Donemax Data Recovery
One of the best data recovery programs to recover deleted, formatted or lost data from PC, Mac, HDD, SSD, USB drive, SD card, camera, RAID, Sever or other storage devices.
Related Articles
- Mar 01, 2025How to Recover Lost Data from ADATA SD Card?
- Jun 28, 2024How to Recover Lost Data After Factory Reset on Windows 11/10/8/7?
- Mar 08, 2025WD Drive Data Recovery: Western Digital Data Recovery
- Oct 28, 2024How to Recover Lost MKV Videos – A Comprehensive Guide
- Mar 03, 2025How to Recover Data from Panasonic SD Card? [4 Methods]
- Mar 07, 2024How to Recover Lost Data from Kingston SD Card or Memory Card?

Charles
Charles, who lives in Sydney, Australia, is an editor & writer of Donemax Team. He is good at writing articles related with Apple Mac computers, Windows operating systems, data recovery, data erasure, disk clone and data backup, etc. He loves reading and playing tennis in his spare time and is interested in testing new digital devices such as mobile phones, Macs, HDDs, SSDs, digital cameras, etc.

Gerhard Chou
In order to effectively solve the problems for our customers, every article and troubleshooting solution published on our website has been strictly tested and practiced. Our editors love researching and using computers and testing software, and are willing to help computer users with their problems