100% Effective data recovery software to completely recover deleted, formatted and lost files.
Lost photos? It often happens to many users. Here I will share some methods and the best photo recovery software to help you get back lost photos. First, if you lost photos on your PC, external drive, memory card, or other drives, please don't do further changes to the drive and stop wring any data o the drive. Then you can read on and try the following methods to recover lost photos.
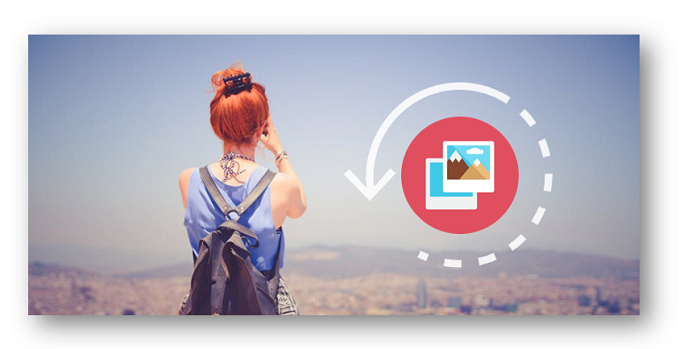
Quick Navigation:
Everyone likes to take photos with the camera, phone, etc. We like to record our happy times with photos. The photos will be stored on our SD card, USB flash drive, external drive, or internal drive for different purposes. We don't want to lose our precious photos, but it would happen to some users. If you lost your photos on your drive or device, you can try to recover them in most cases.
Part 1. Methods to recover deleted/lost photos
If you deleted or lost photos/pictures, unfortunately, don't worry. The Windows system provides some features that can easily get back the deleted/lost photos.
Method 1. Restore deleted photos from the Recycle Bin.
First, if you deleted photos from your drive, it doesn't mean the photos were wiped from your drive permanently. Normally, the deleted photos or other files will be put into Recycle Bin first. So the deleted photos would be found in Recycle Bin.
You can directly open the Recycle Bin from the desktop. Then it will show you all the recently deleted files in the Recycle Bin. Please check if you can find the wanted photos here. If the deleted photos can still be found in Recycle bin, you can easily restore them. Just choose the deleted photos and right-click, then click the Restore option from the menu. It will directly restore the deleted photos to the original location.
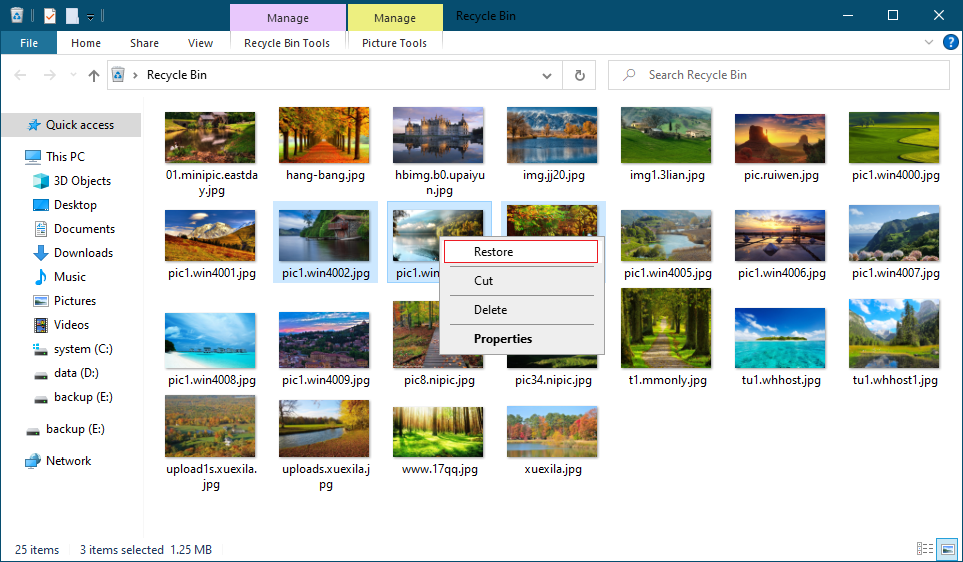
Method 2. Restore photos from the Previous Version feature.
If you configured File History or System Restore Point before and the photos were included, you can get the deleted photos with the Previous Version feature.
For example, if you deleted photos from a folder “pictures” and the folder was included in File History or System Restore Point, you can do as follows to restore the deleted photos with Previous Versions:
Right-click the folder and click Properties and change to the Previous Versions tab. Here will show all the versions of the folder. Check the date of the version to choose the one that contains the wanted photos. Then click Restore to restore the files to the original location or choose Restore To… from the drop-down menu to restore the photos to another location. It will restore the entire folder with all the files inside.
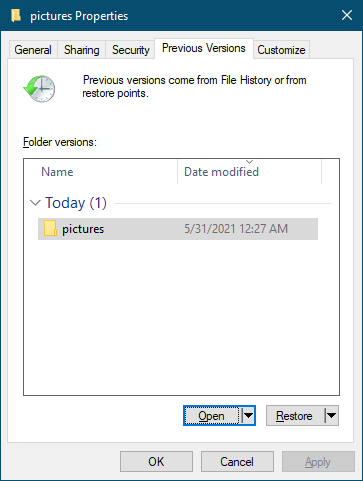
If you only want to restore some specified photos from the previous versions, you can click the Open in File History option from the drop-down menu of the Open button. It will then open a window and show all the files in the version of the folder. You can view and find the wanted photos. Click the Restore button (green) to restore the selected photos.
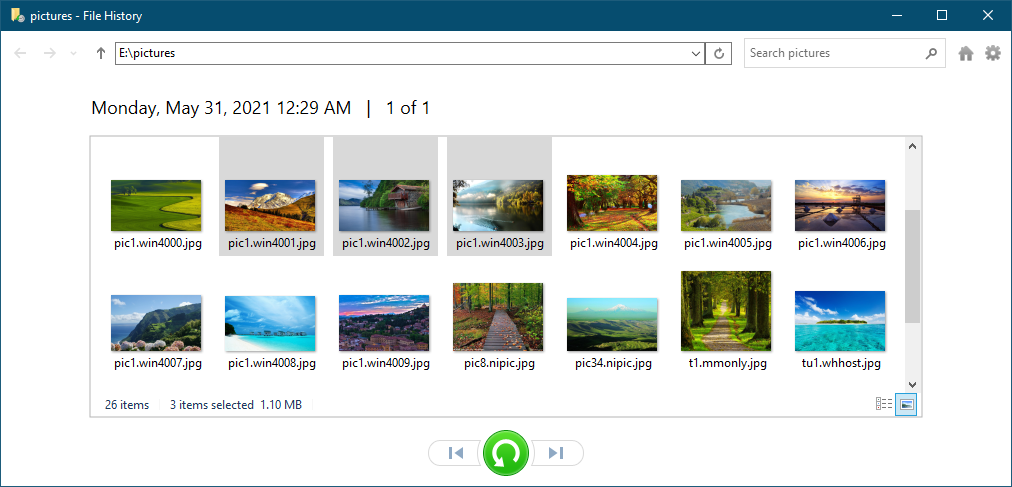
Method 3. Restore photos from Windows backup.
Windows system also provides the backup and restore option. If you created a full backup of your system and data, you can use the tool to restore the deleted/lost photos from the created backup directly. Here are the steps to restore files from a backup in Windows.
1) Click the Start button > Settings > Update & Security > Backup. Click Go to Backup and Restore (Windows 7).
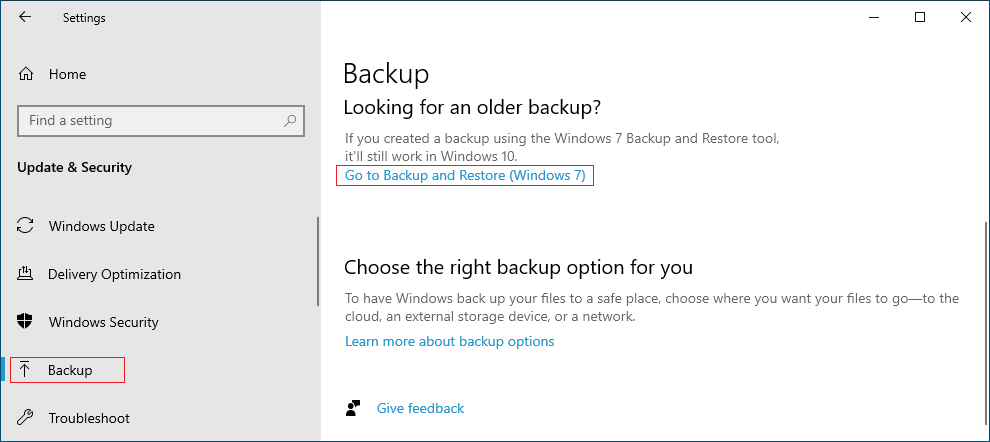
2) Here you will see the created backups. To restore photos from a backup, please click the link Select another backup to restore files from.
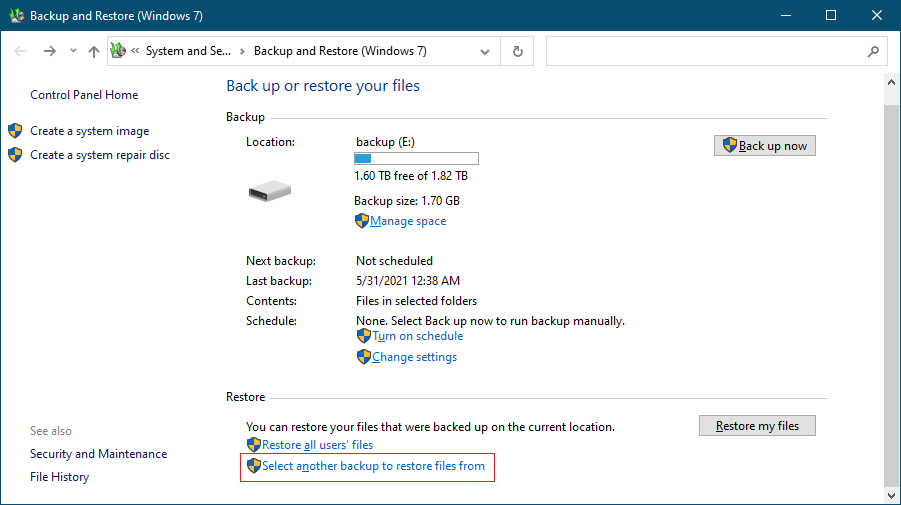
3) Here you will see all the created backups on your computer. Check and choose one that would contain the wanted photos, and then click the Next button to continue.
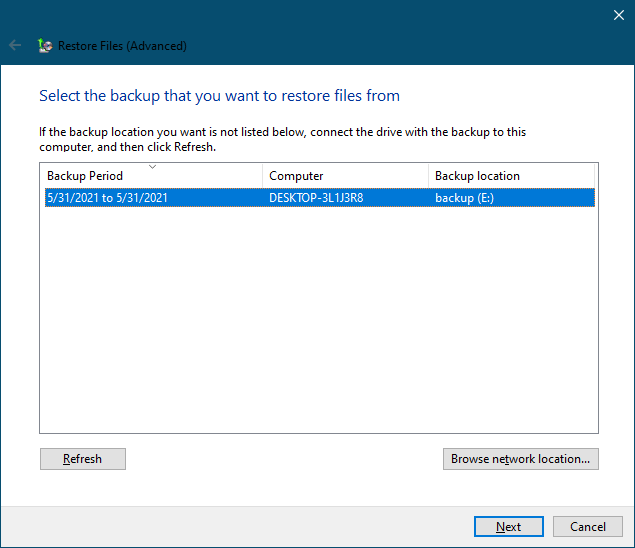
4) If you only want to restore individual files, you can click the Browse for files button to select the files. Also, you can click Browse for folders to choose the folder you want to restore. For example, you can choose the folder “images” that contains the photos. Then click the Next button and go to the next step.
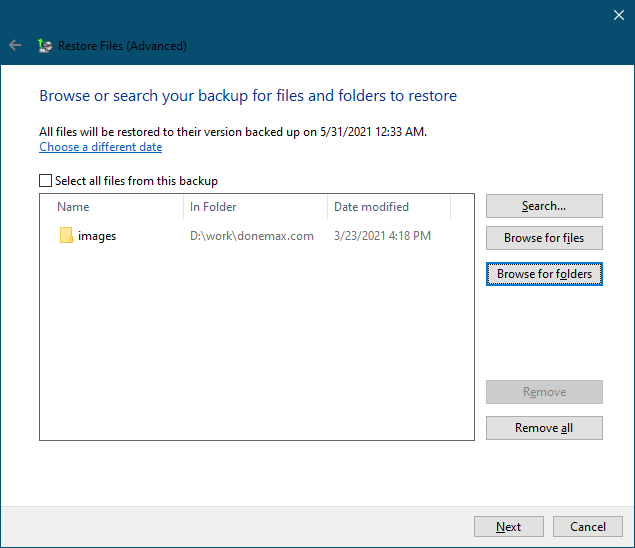
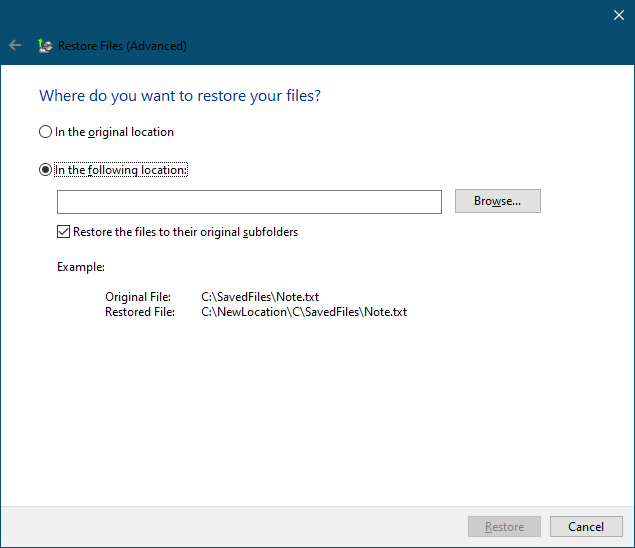
Method 4. Recover lost photos with Windows File Recovery.
Windows File Recovery is official software provided by Office. Also, the application is free. The application allows you to recover your accidentally deleted or lost photos with ease. If you cannot find your lost photos in Recycle Bin and you don't have backups for the photos, you can try this free tool. This application supports many file types that make sure that your photos or pictures are not lost. You can refer to the page about how to use Windows File Recovery.
![]()
The tool can recover data from SSD, HDD, memory cards, and USB flash drives. The software can recover JPG/JPEG, PNG, and other pictures, etc. It provides different methods that can help you recover data by paths, names, extensions, and so on. You can use the software to recover files from exFAT, ReFS, NFST, and FAT partitions.
However, the application is not easy for all users. As you need to enter commands to recover data with the tool, it makes the recovery hard for some users who are not skillful enough in computer technology. So we will also recommend you some other easy and effective data recovery software.
Part 2. Best 5 photos recovery software
#1: Donemax Data Recovery [Top Picked]

The software can recover data quickly and no special skills required. If you can use the computer, it will not be a problem to use this software. The software can recover different types of lost data, including photos. The software can recover deleted/lost photos very quickly. Also, it provides a preview feature and you can easily validate if the found photos are recoverable or note.
It supports different file systems, including NTFS, FAT32, ReFS, ExFAT, EXT, APFS, HFS+, and so on. What's more, it can work very well to recover the data lost due to formatting, file system damage, system crash, partition loss, and other unknown issues.
If you delete/lose photos or other files, like documents, videos, music files, etc., you can download and use the software Donemax Data Recovery to help you get back the lost files.
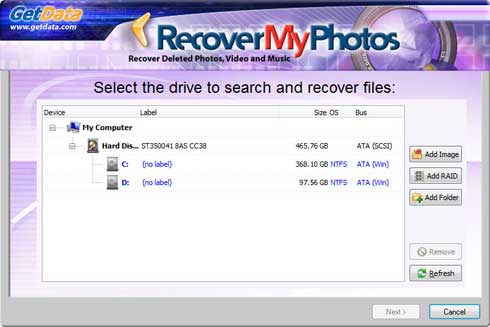
Recover My Photos is software recover deleted JPG/JPEG, TIFF, CRW, NEF, RAW, and other photos. Also, the software can recover deleted/lost video files. If you only want to recover media files from a memory card, jump drive, or other drives/devices, it's a good choice. However, it cannot help you recover other data, like documents, audio files, etc.
#3: Recuva

Recuva can recover lost photos and sow the status of the files. It can not only recover deleted photos but also can recover deleted/lost data from newly formatted or damaged drives. Also, it provides the feature to check the status of the recovered files. You can then easily find the recoverable files.

The software can also recover deleted/lost photos or other files. You can use it to recover lost files from internal or removable NTFS or FAT drives. The software will also organize and show you the found files in good order. You can easily check and locate the wanted photos or other files to recover.
#5: Recoverit
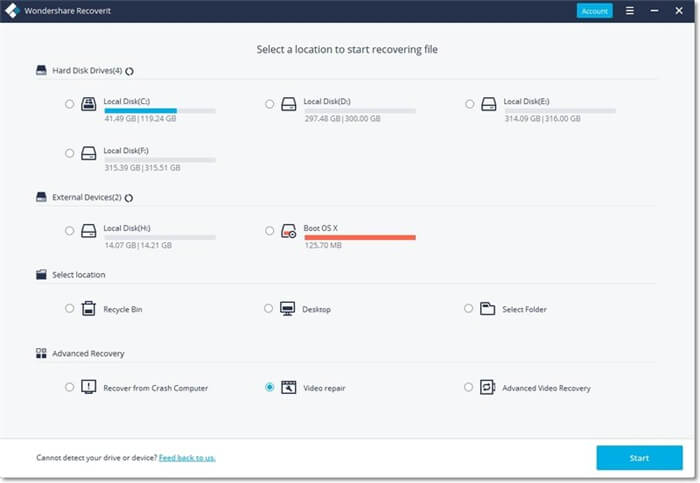
As one of the best photo recovery software, Recoverit can recover data from the internal drive of your PC, external hard drive/SSD, SD card, thumb drive, etc. This application supports more than 1000 file formats, like photos, videos, emails, documents, audio files, and so on.
Part 3. Recover photos quickly with Donemax Data Recovery
How to recover lost photos with Donemax Data Recovery? It's very simple. The software is designed as a very simple tool. You can use it to recover photos or other files in only a few clicks. Here we will show you a simple 3-step guide.
Step 1. Connect your drive to the PC. Start the data recovery software and choose the drive from the device list of the software.

Step 2. Click the Scan button to continue. The application will automatically scan the drive and look for the deleted/lost photos or other files.

Step 3. Once the scan is completed, you will see all the found files in the software. Check and choose the wanted photos to recover to another drive.

Please note that the software can recover any type of lost data from your internal/external hard drive, SSD, memory card, or USB flash drive. So if you deleted or lost data in any case, don't be hesitate. Just download the Donemax Data Recovery to rescue the lost data as soon as possible.
Donemax Data Recovery

Hot Articles
- Best 10 data recovery software for Windows and Mac OS
- Easy Way to Recover Permanently Deleted Files
- Fix Corrupted SD Card and Recover Lost Images and Videos
- Fix External Device Not Showing Up and Recover Data
- Recover Lost or Unsaved Word Documents
- Recover Deleted or Lost Hard Drive Partition
- Recover Lost Data on Windows 11 PC
- Recover Lost Data from Formatted SSD
- Recover Deleted Photos from Digital Camera
- How to Fix WD Portable Drive Not Showing Up