Before we start: How to clone an SSD to a larger SSD without reinstalling OS and applications if you want to upgrade SSD? We've created an SSD cloning software for Windows and Mac to fix the issue.
PAGE CONTENT:
Can I clone an SSD to a larger SSD?

When purchasing a computer in the early days, the price of SSDs was a bit high. Many users may choose SSD disks with relatively low capacity as the computer's system disk only to maximize speed performance. As SSDs become more mainstream and cheaper, more and more users are considering replacing the smaller SSDs with larger SSDs or replacing the original HDDs by increasing the storage space of their computers.
"I want to clone my 500GB PNY SSD to a larger Samsung SSD. But don't know how to solve this problem perfectly. Can I clone a 500GB PNY SSD to 1TB Samsung SSD?"
The answer is Yes. Here a list of advantages to clone a system SSD to a larger SSD:
- Get more storage space to use
- Increase the system disk capacity to run faster than the smaller system space
- Install more games on your PC
- Compared with reinstallation, cloning the system disk to SSD saves a lot of time and trouble for reinstalling software, copying files, and setting up the system
- Completely retain our usage habits and start using the computer directly
How to clone an SSD to a larger SSD in 3 Steps with SSD cloning software?
Free download an easy to use SSD cloning software
Donemax Disk Clone is one of the best SSD cloning software we recommended to help you clone SSD easily and safely. It can run flawlessly in Windows 11/10/8/7/Vista to clone an SSD to a larger SSD, for example, you can clone a 500 GB SSD to 1 TB SSD. It includes:
- Disk clone: this function can clone the entire SSD to another;
- Partition clone: clone the specified partition on the SSD to another.
- Supports all common SSD brands or models, not only Samsung / PNY / WD SSD, SATA /M.2 NVMe SSD, etc., but also some niche SSD brands, so you don't need to worry about whether the different types of SSDs can be cloned.
Now let's get stated to to clone the SSD to a larger SSD with Donemax Disk Clone.
Clone a smaller SSD to a larger SSD in 3 Steps
Please follow the steps below to clone an SSD to a larger SSD:
Step 1: Select the source and target disk to clone
Select the smaller SSD or its partition as the source in the pop-up clone window. And select the larger SSD as the clone target. Click next. (Please backup the important data on the target disk if it has for SSD cloning will erase all the data on the target disk)

Step 2: Edit the disk layout of target disk
You can select auto fit disk layout to clone to the larger SSD the same as the source disk, or manually edit its disk layout.

Step 3: Perform SSD cloning.
After confirmation, click "execute" to start the SSD cloning process.

Tip: When the target partition or SSD is occupied, the SSD cloning may fail. It will prompt you to create a WinPE image(.iso file) of Donemax Disk Clone. When the ISO file is made, the system will automatically restart and enter the WinPE system to perform the SSD cloning.
[Extra Tip] Clone SSD to larger SSD with System Backup and Restore
You can also choose to clone an SSD to a larger one by the Windows built-in system backup and restore tool. It may warn you that some inexplicable problems may occur during use, damaging the current system environment and troublesome for non-professionals. If there is no problem, you may consider to backup the SSD disk and then restore to a larger one as the steps below:
1. Open the system [Backup and Restore (Windows7)]: [Control Panel] → [System and Security] → [Backup and Restore (Windows7)]
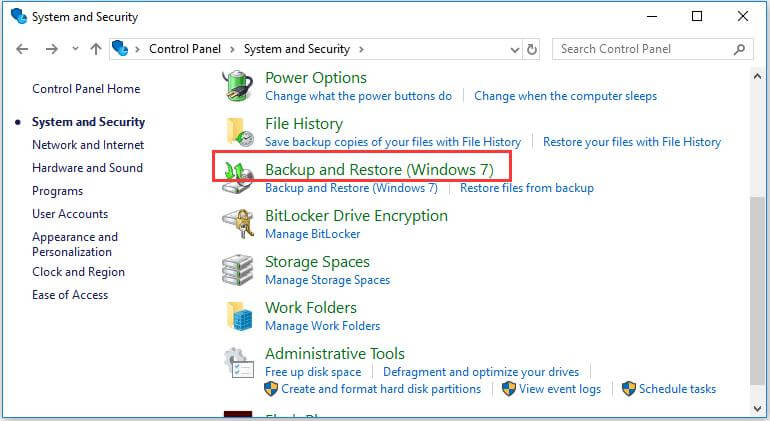
2. Click "Set Backup" on the right of the window.
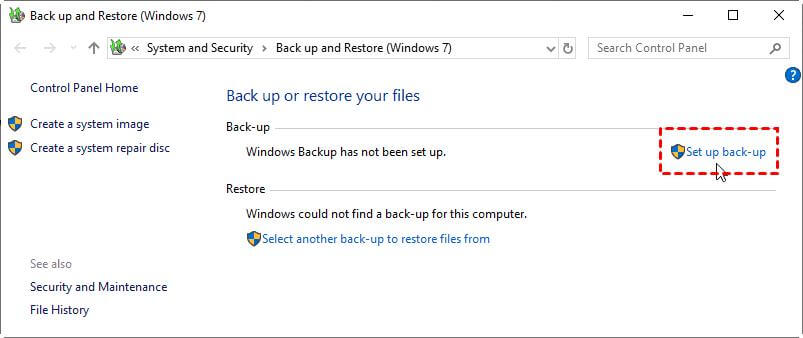
3. Select where to save the backup. It is recommended to save the backup file to an external storage device. Click "Next".

4. Select the data you want to backup. Please check the box before "Include a system image of drives:(C)", and then click "Next".
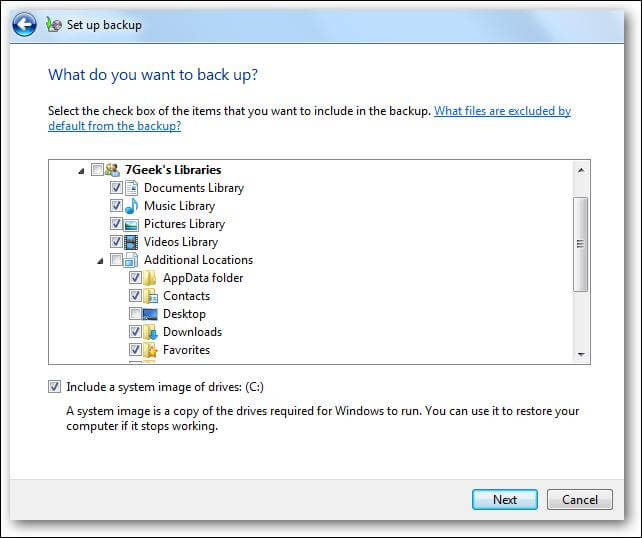
5. Then it will automatically start to backup the data on selected SSD. The whole process takes about a certain amount of time, so please wait patiently for the completion of the entire backup.
How to restore the backup image to a larger SSD?
1. Open the "Control Panel" -> System and Security -> Backup and Restore (Windows 7). Here you can view the previously backed up files. Click the "Restore My Files" in the "Restore" column.

2. Select the backup image by clicking "Browse for Folder".
3. Select the backup folder to be restored and click the "Next" button.
4. Check "Original location" and click "Restore". The system will be automatically restored at this time.
5. After completing these operations, pleaes enter the BIOS to set the system to boot from the new SSD.
FAQs on cloning an SSD to a larger SSD
- Install the larger SSD on your PC: open the PC case cover > plug the SSD and connect it to a spare SATA connector on the motherboard > Reassemble your PC and then SSD is installed.
- Download and install Donemax Disk Clone on your computer
- Launch the software and select Disk Clone
- Select the SSD as source and the larger SSD as destination
- Click "Next"
- And then the SSD will be cloned to the larger SSD
- Donemax Disk Clone for Windows
- Acronis Cyber Protect Home Office
- Macrium Reflect
- Paragon Hard Disk Manager Advanced
- Clonezilla
Final Thought
Donemax Disk Clone is one of the best and easiest SSD cloning software to clone a smaller SSD to a larger SSD. And also you can use it to clone a larger disk to a smaller SSD if the smaller one is big enough to hold all the data on the larger disk. You can also back up the important files if you want to keep the files on your disk safe.
Related Articles
- May 10, 2025How to Clone a Hard Drive with Operating System?
- Apr 18, 2024Best 5 ADATA Clone Software
- Apr 23, 2025Can't Select Target Drive at Clone, Fix It
- Apr 09, 2024How to Replace Computer HDD With Samsung SSD?
- Jun 07, 2023How to Move Windows 10/11 to Another Hard Drive or SSD?
- Jun 16, 2024How to Clone Hard Drive to Samsung 990 Pro SSD?

Lucien
Lucien is a writer and a chief programmer of Donemax software who has worked in the company for 5+ years. He has written much of the content on the site and devotes to providing troubleshooting and solution for Windows and Mac users including disk cloning, data recovery, migration, eraser, error fixes.

Gerhard Chou
In order to effectively solve the problems for our customers, every article and troubleshooting solution published on our website has been strictly tested and practiced. Our editors love researching and using computers and testing software, and are willing to help computer users with their problems
