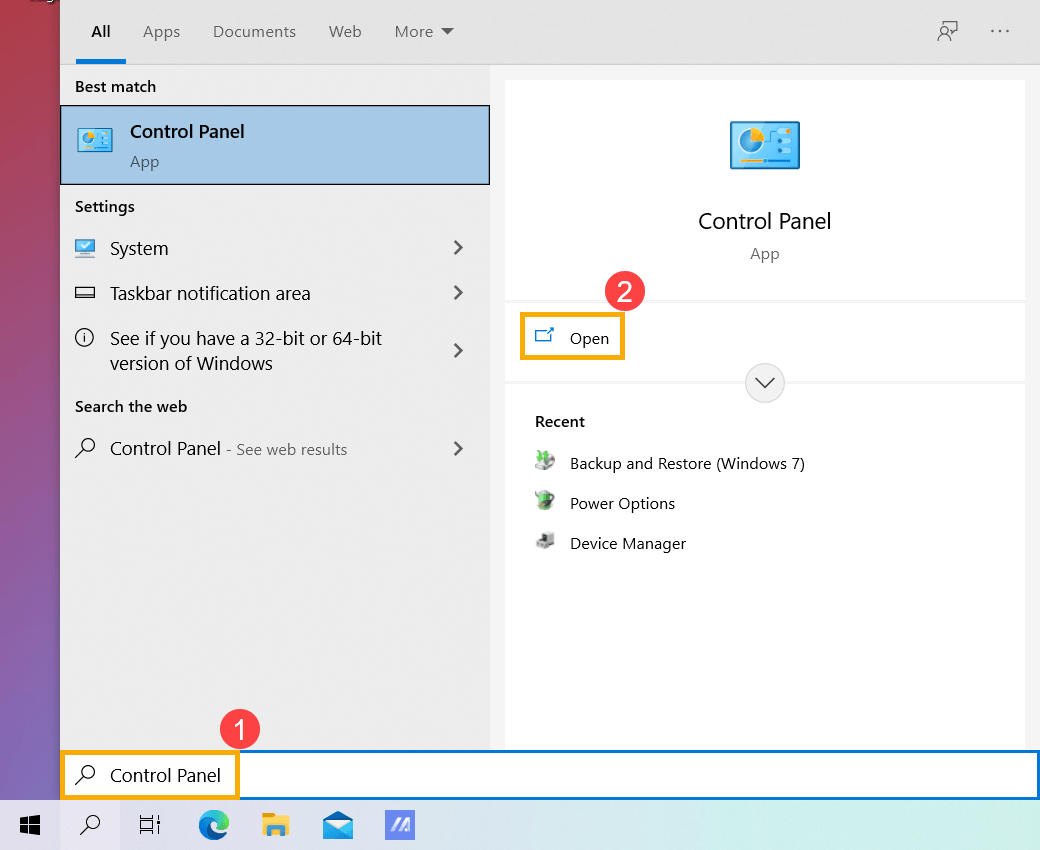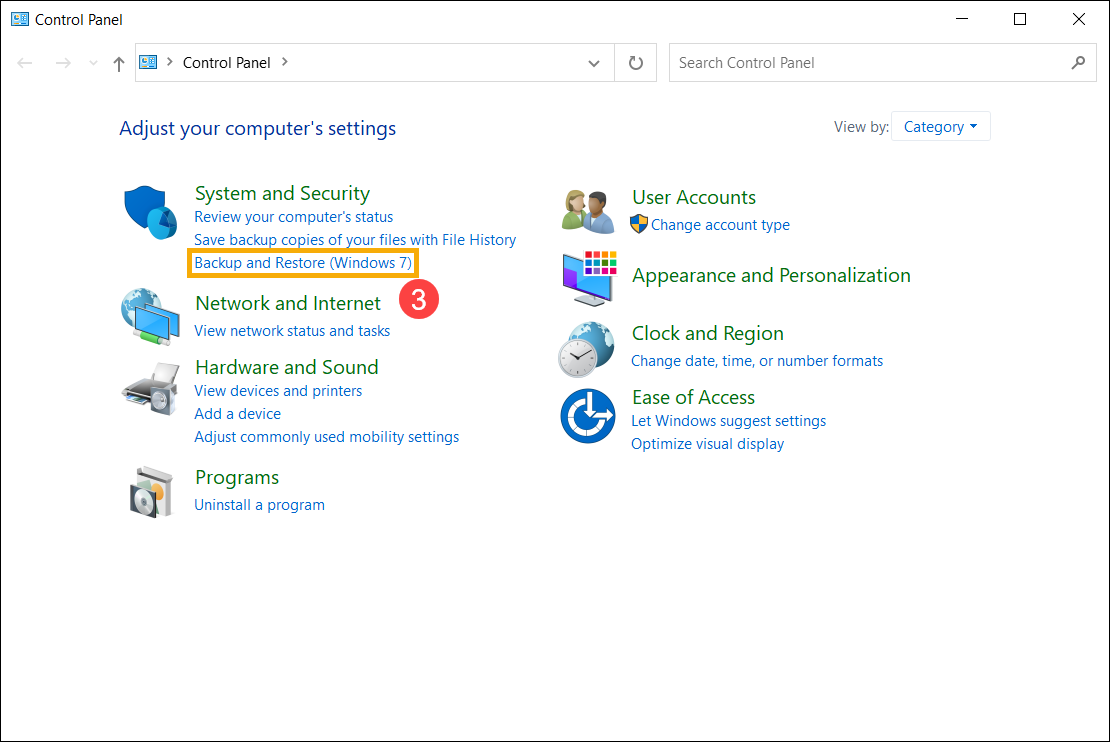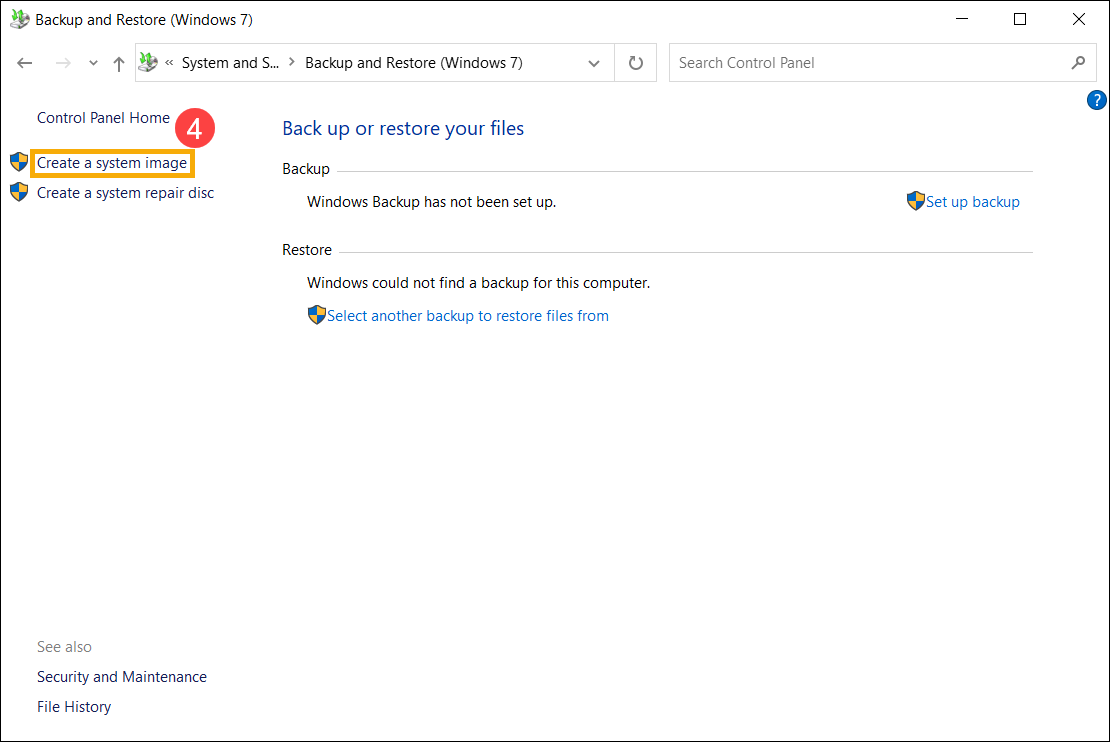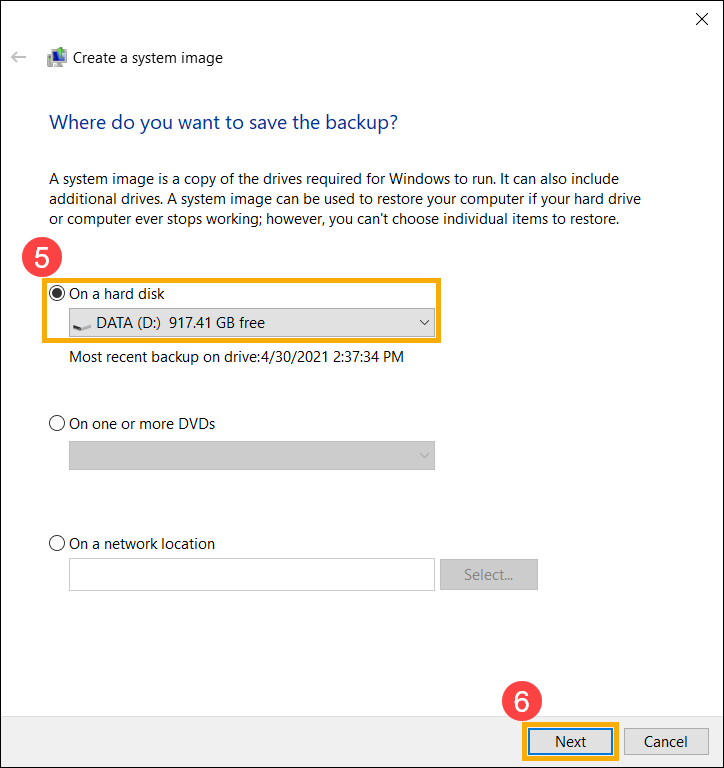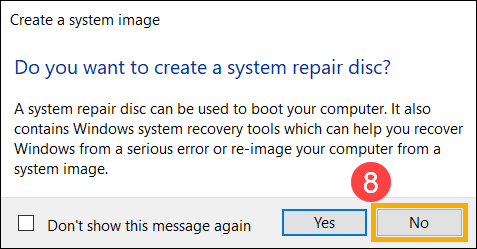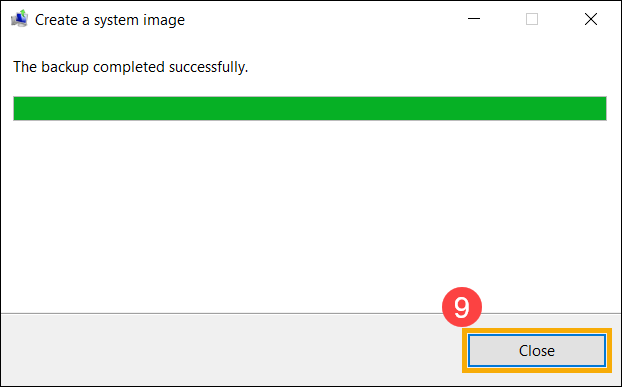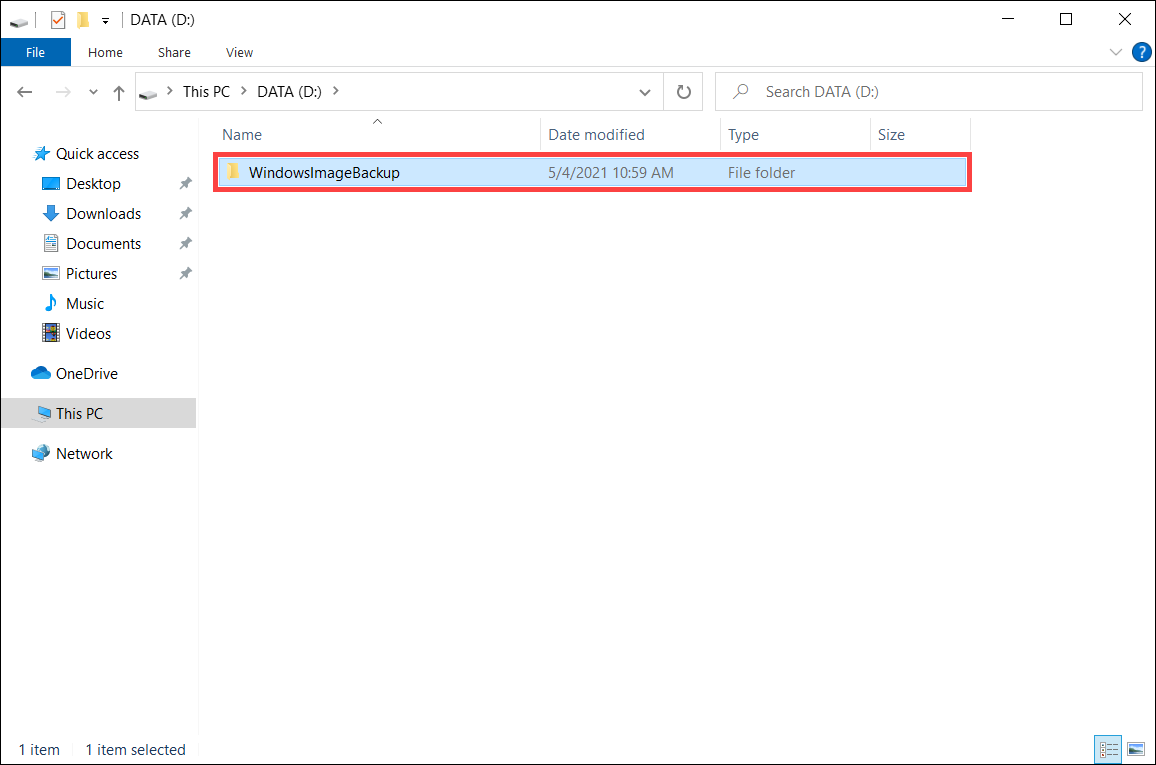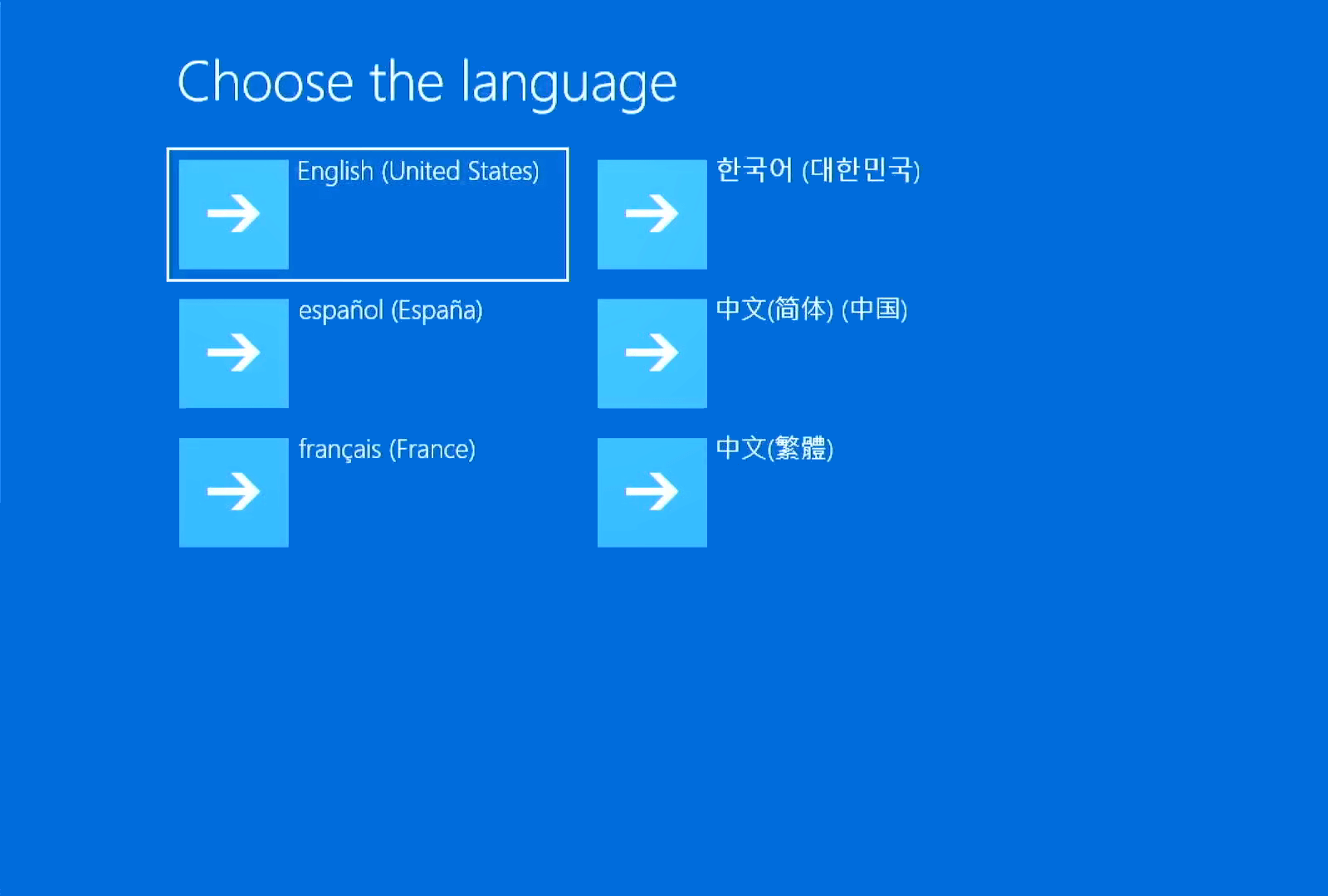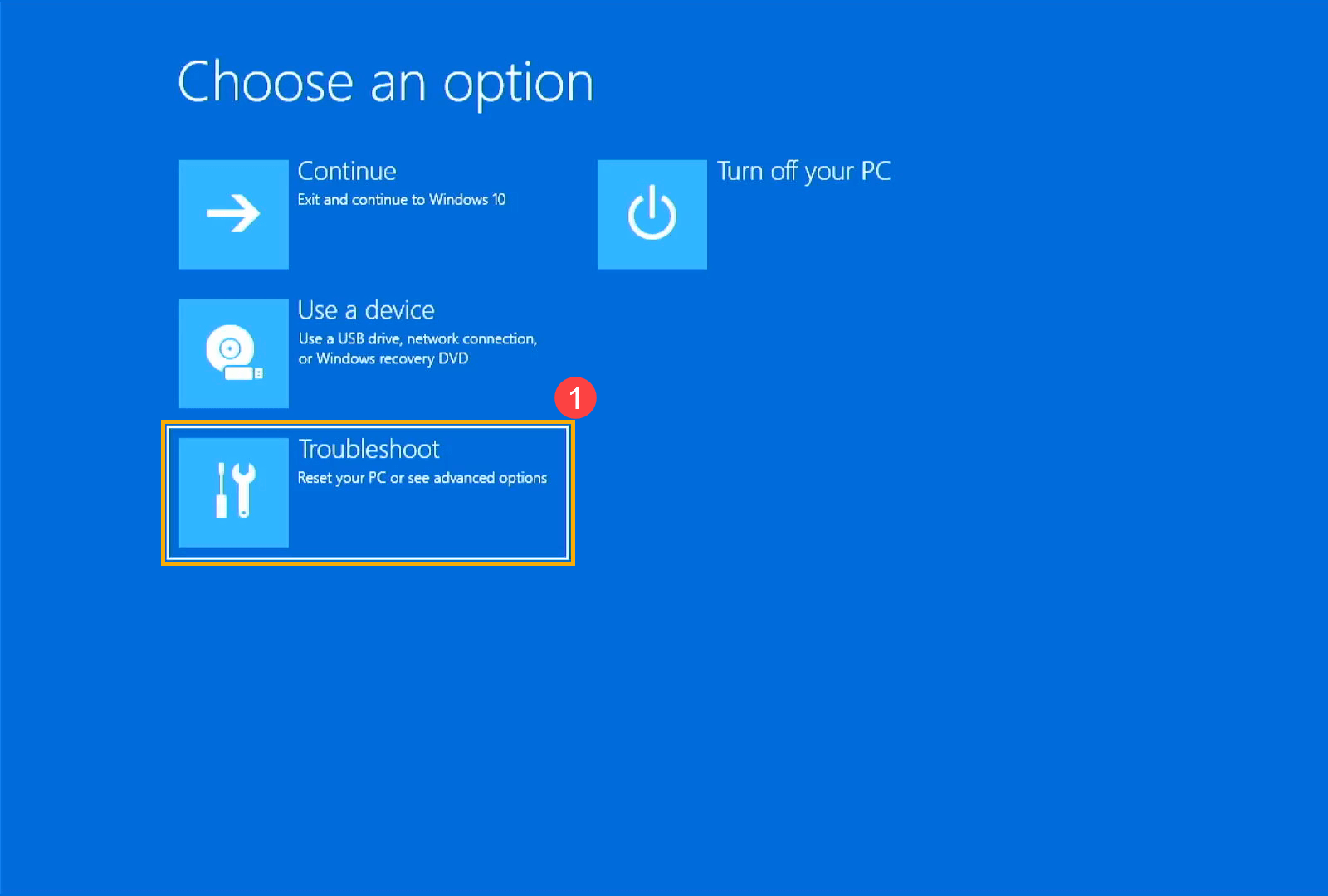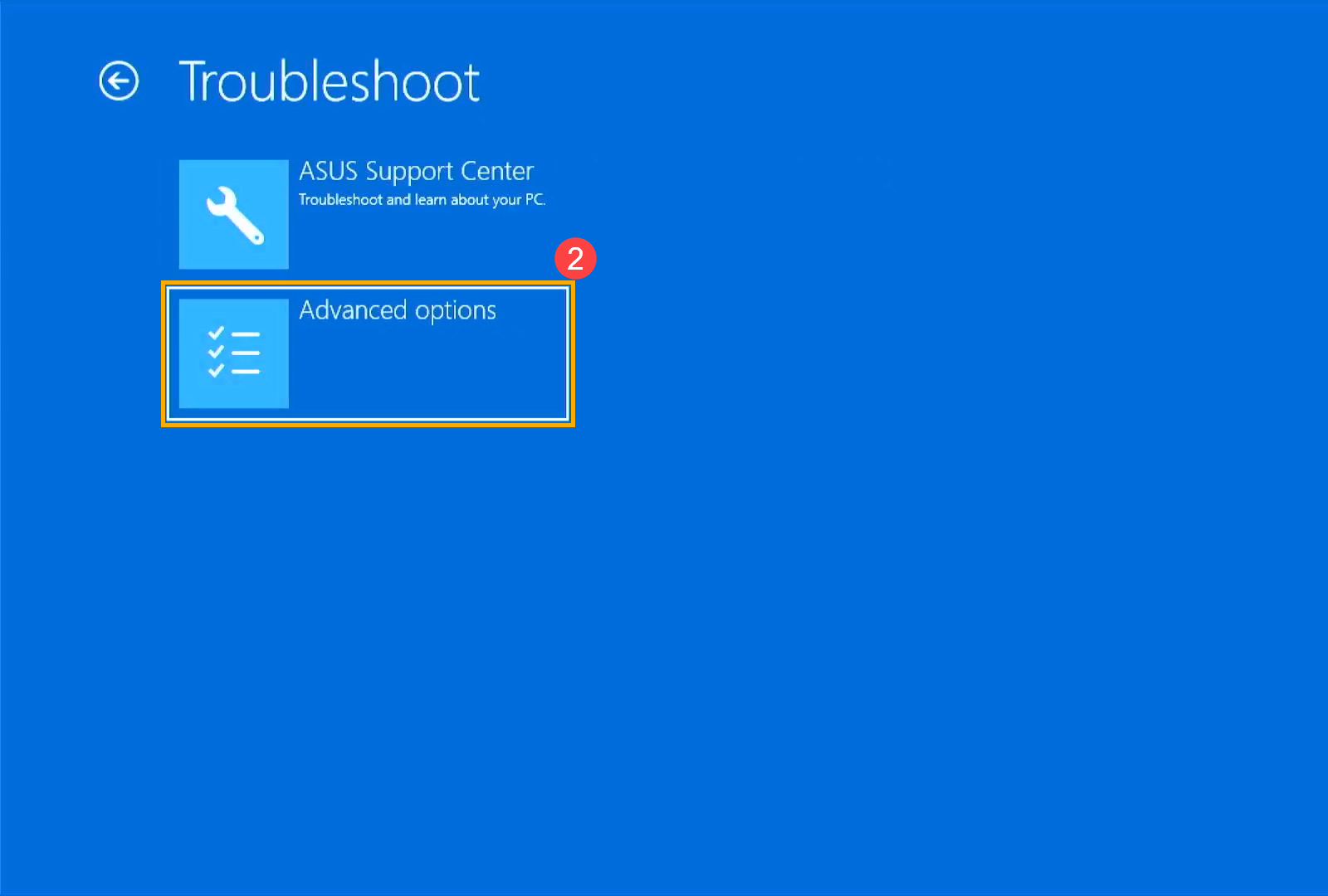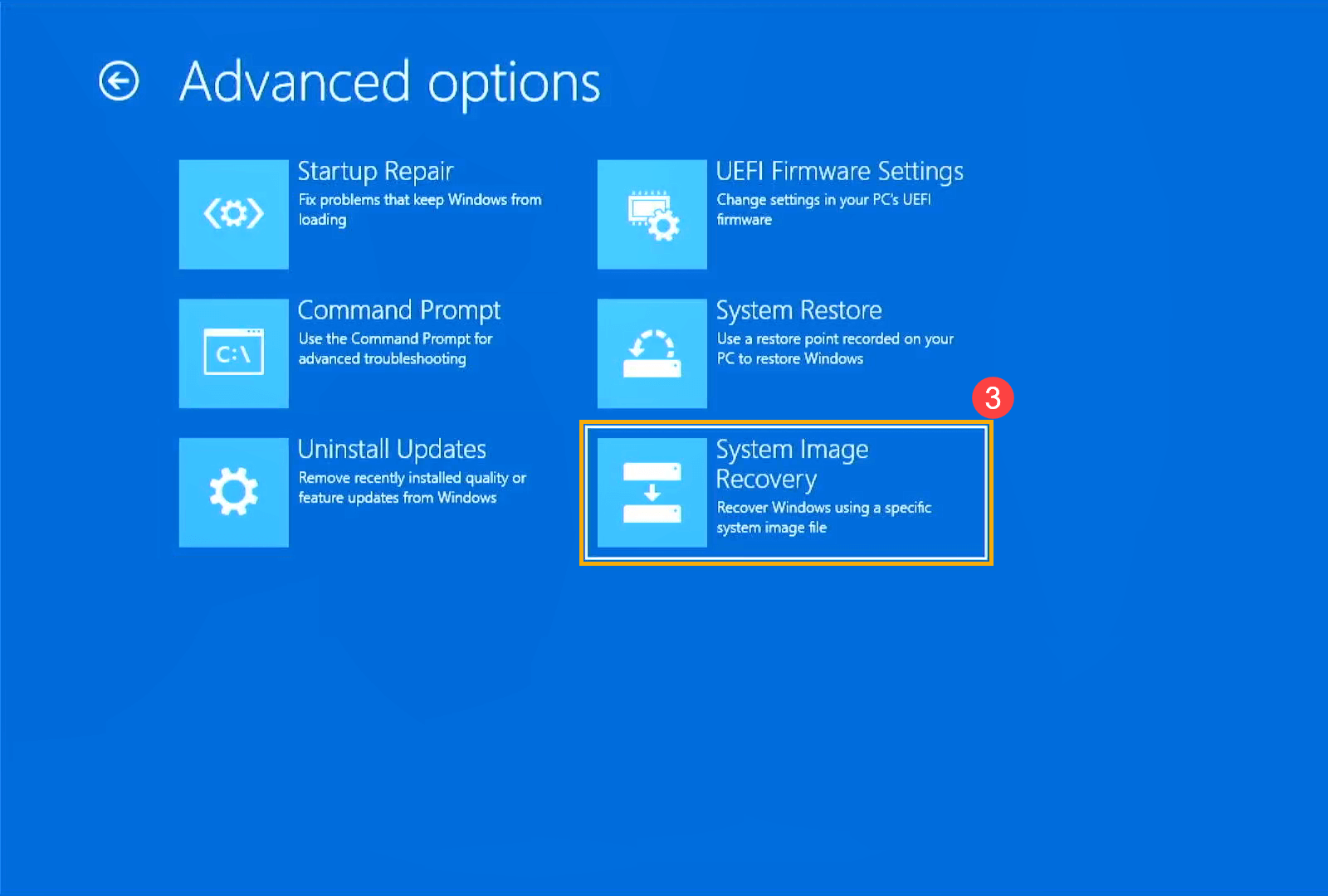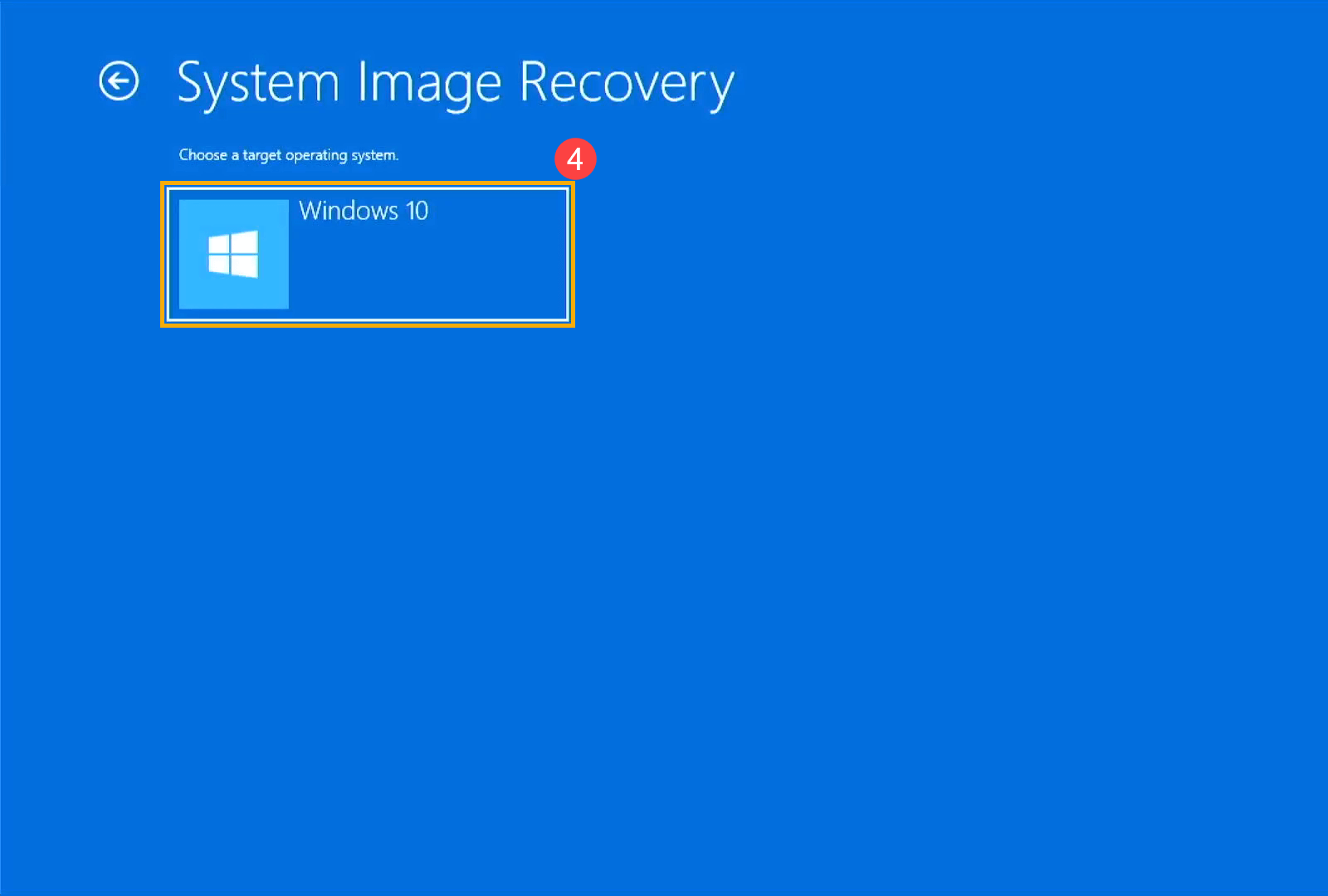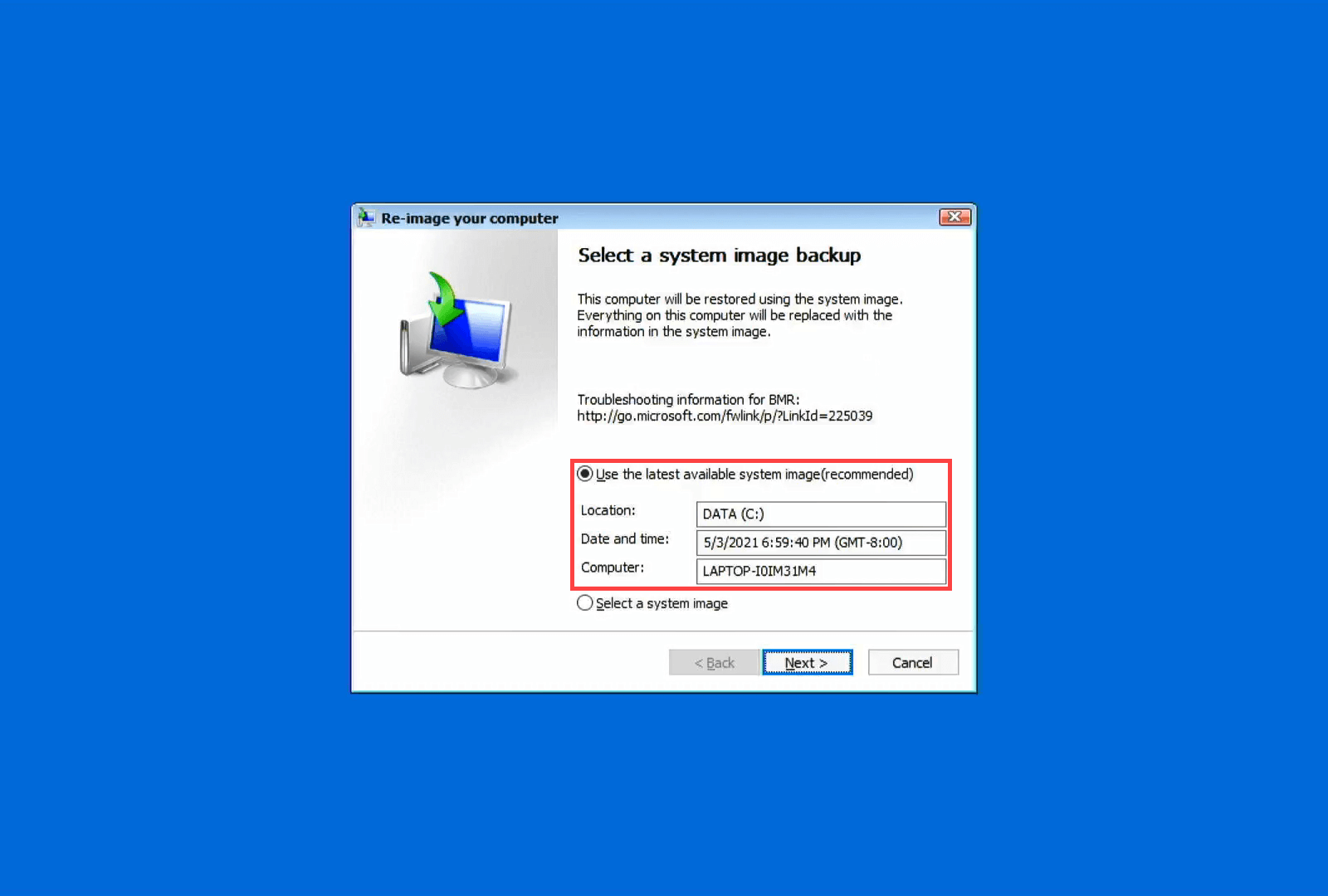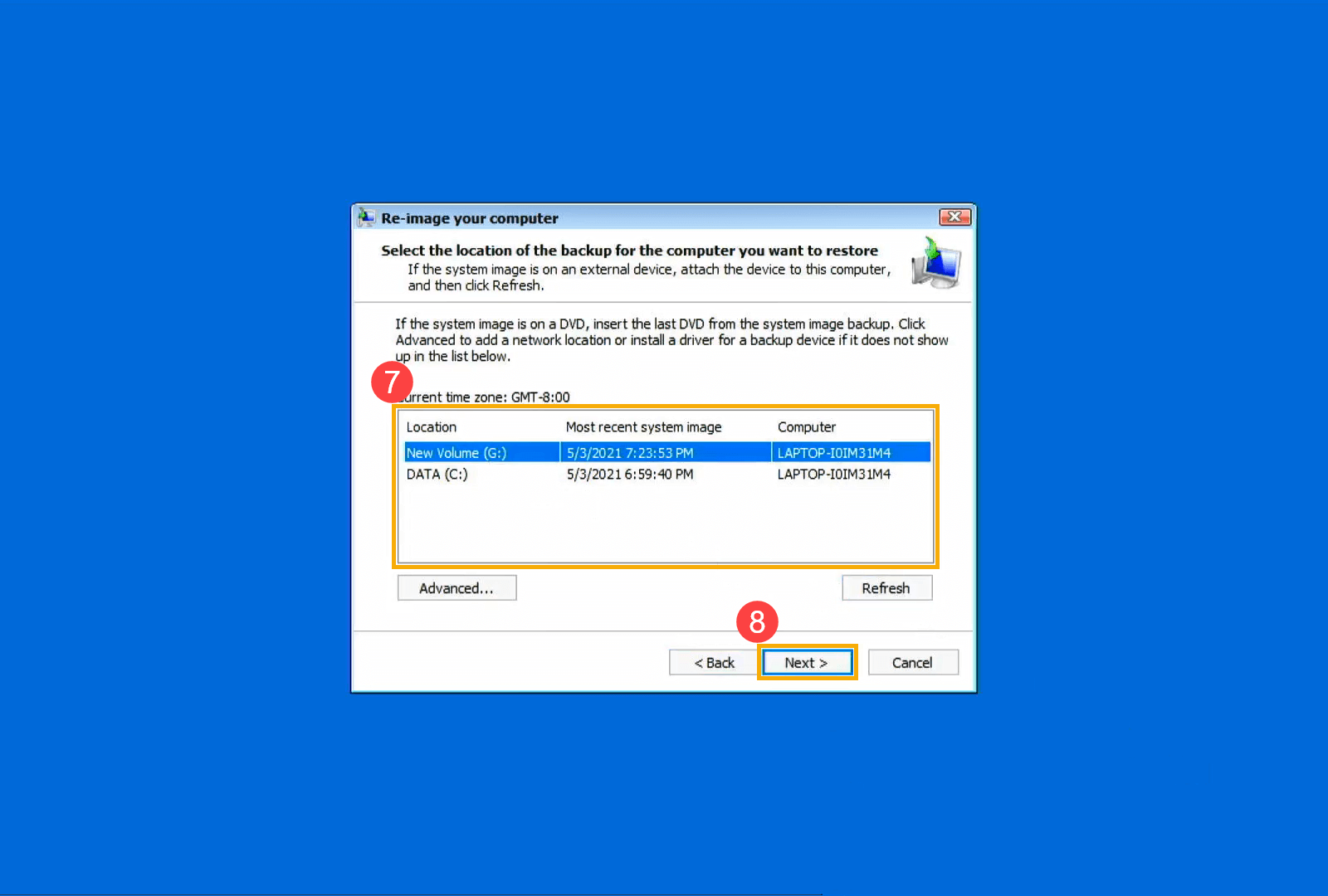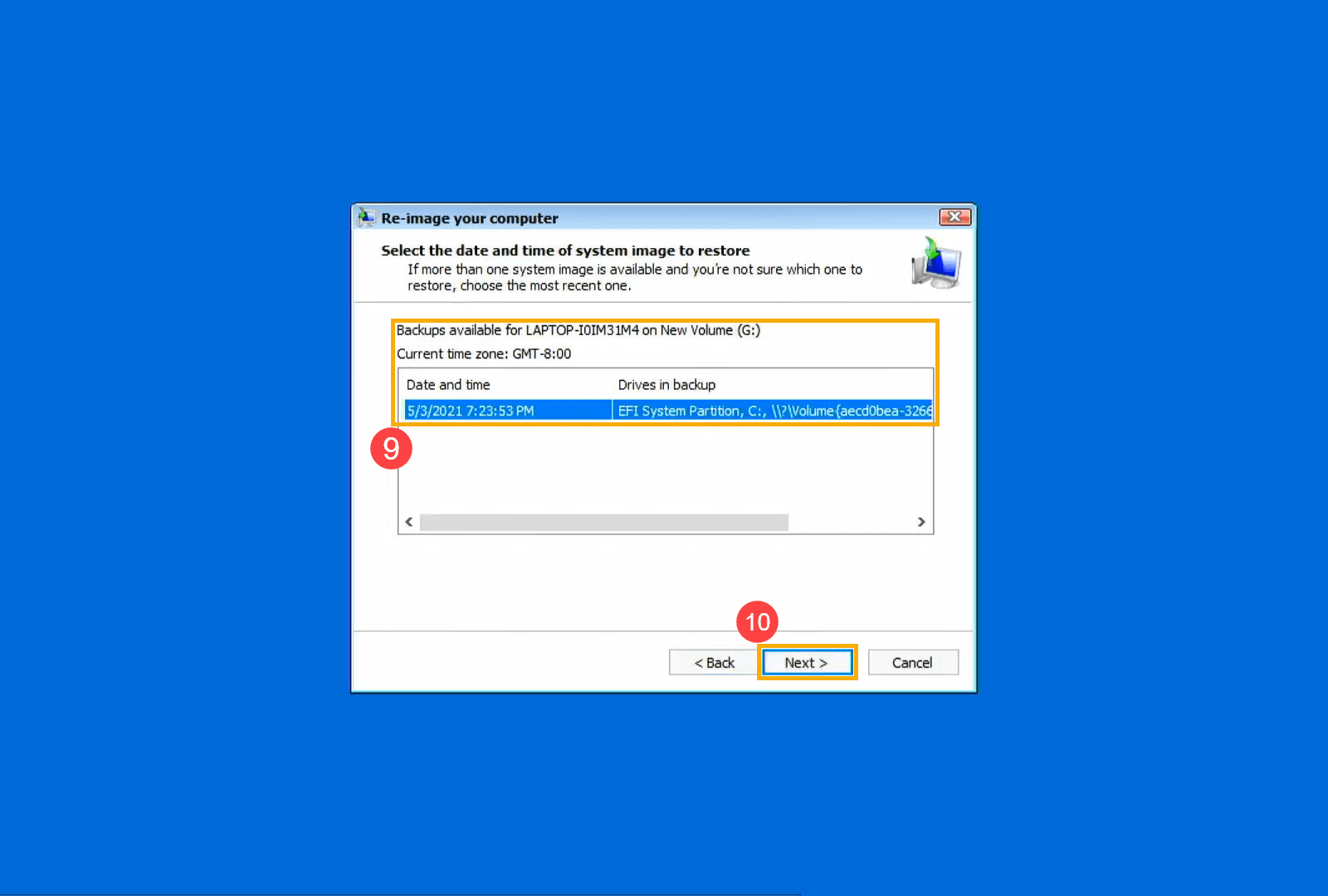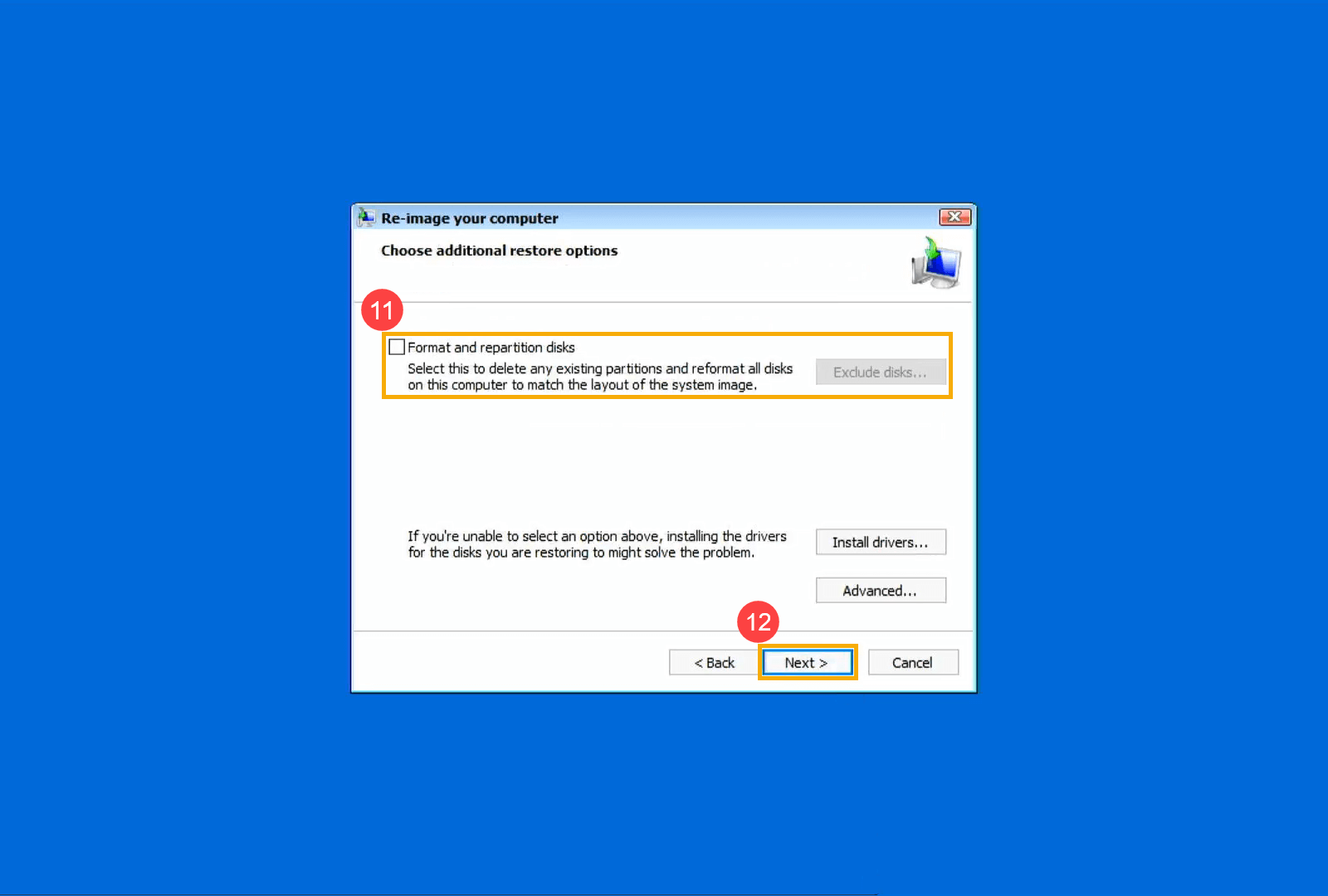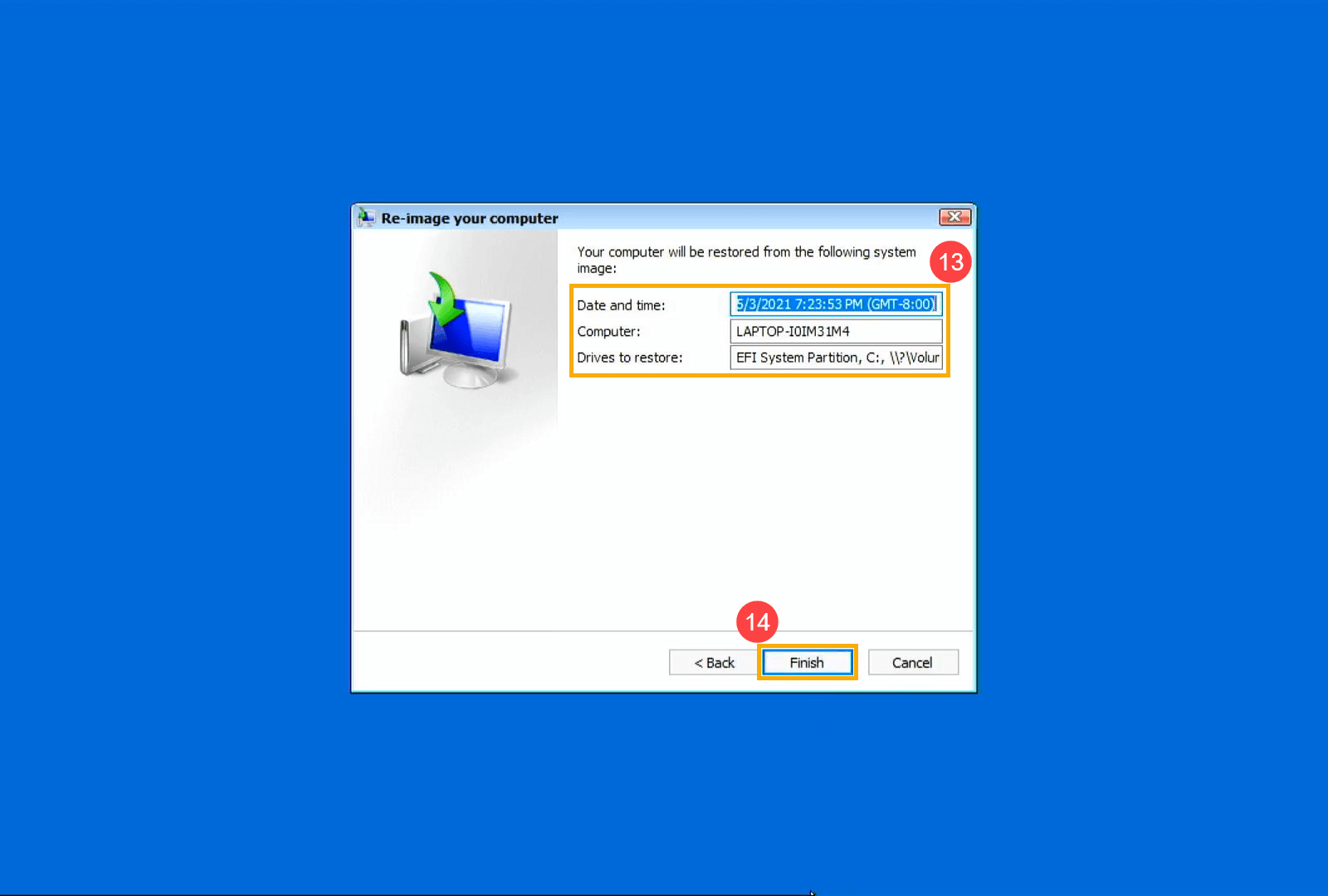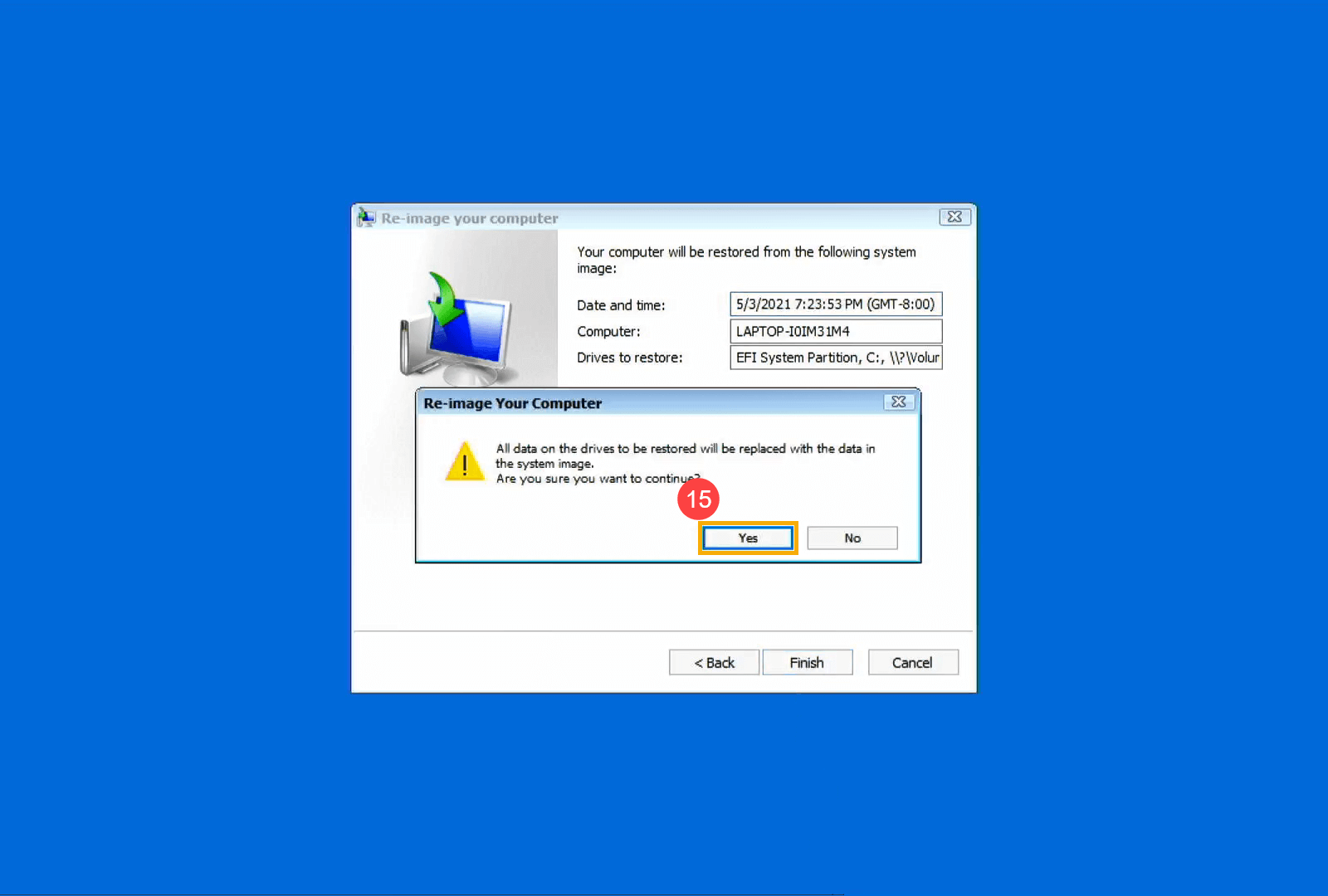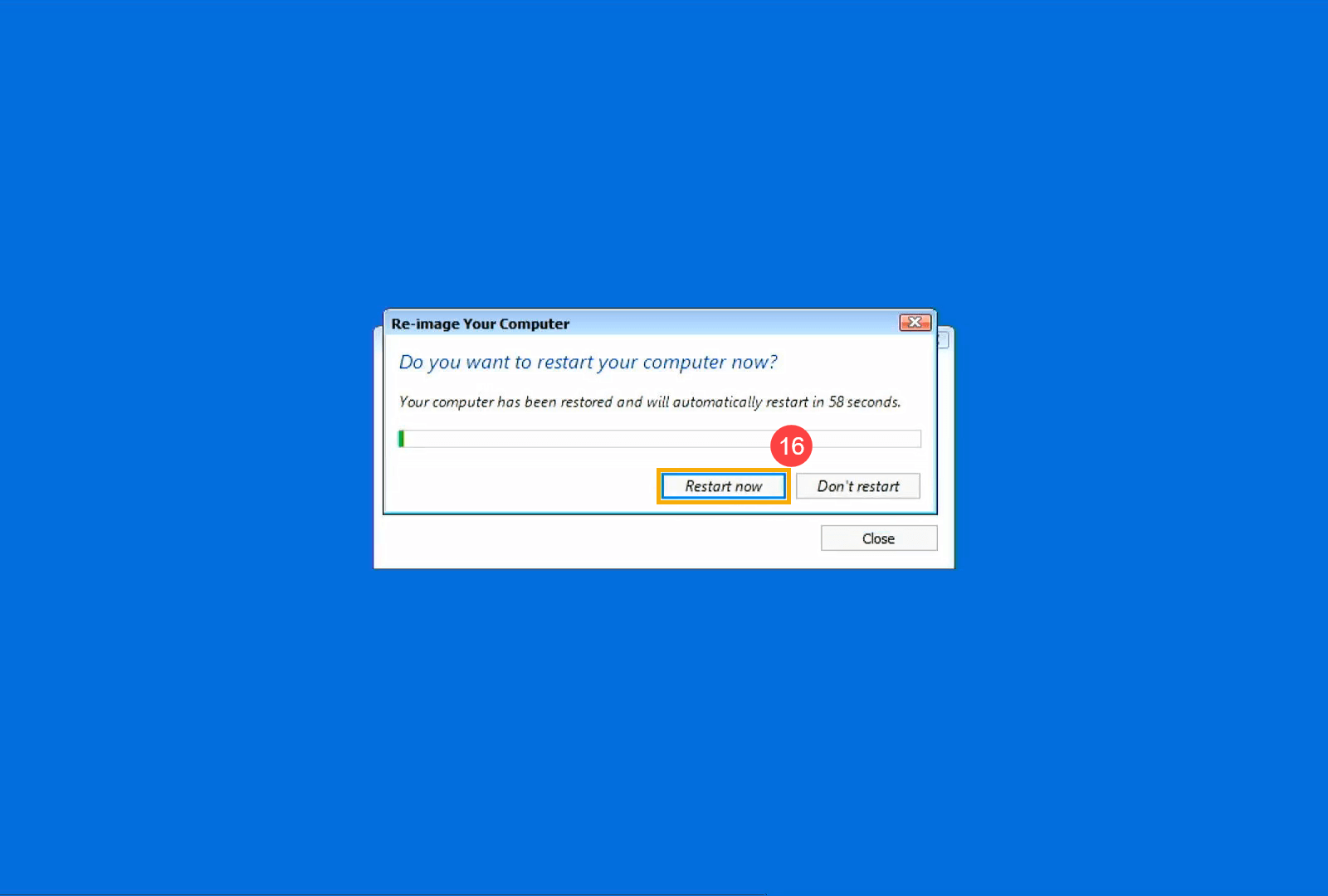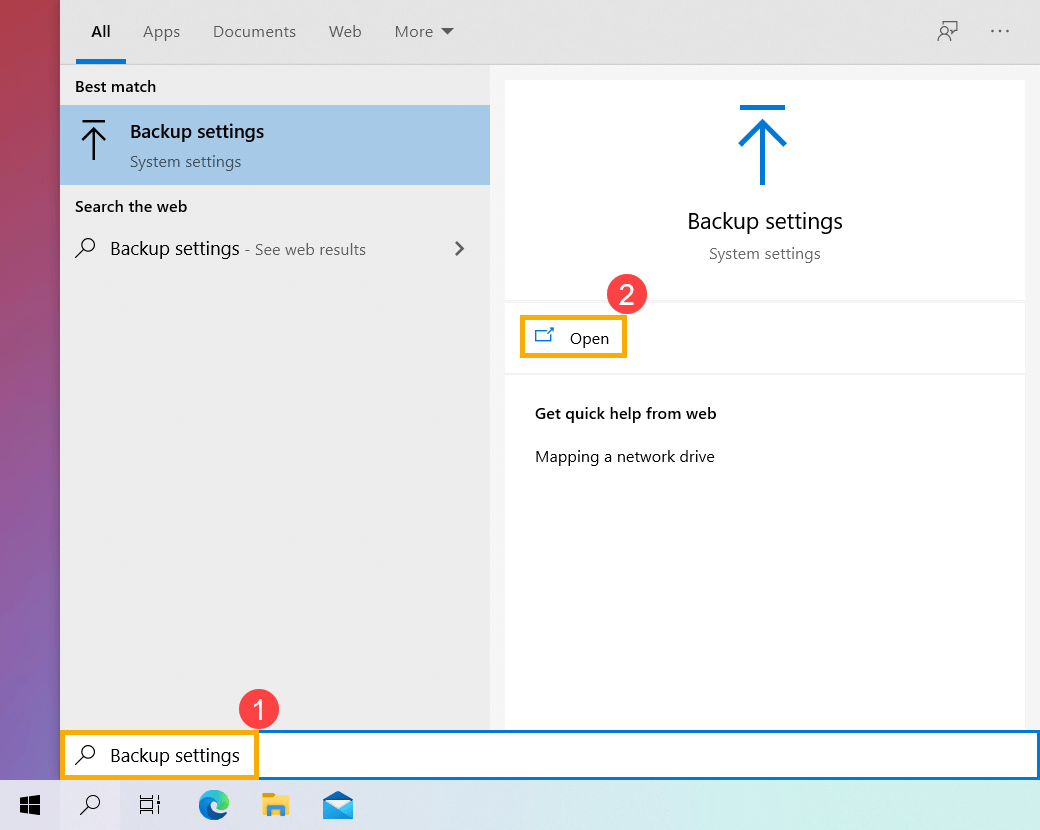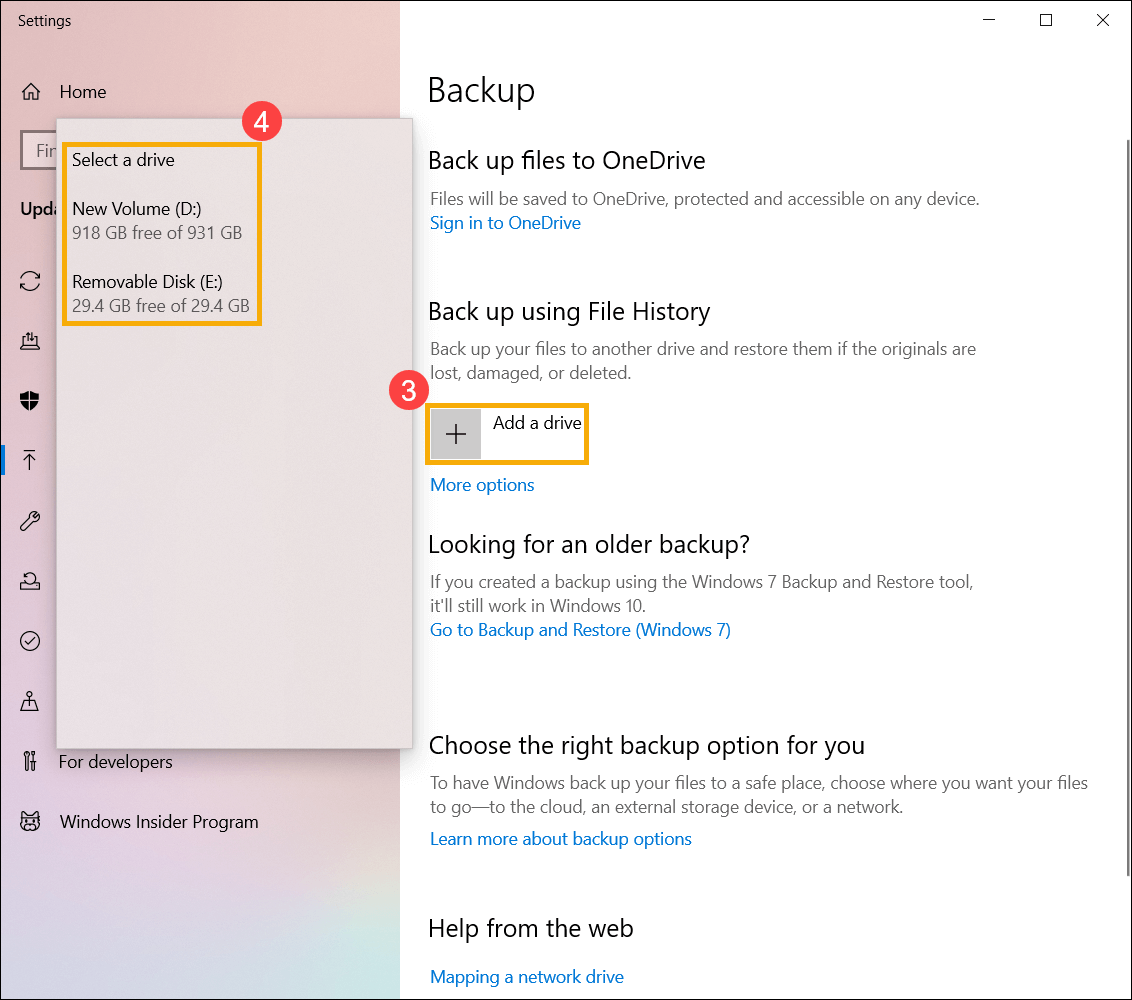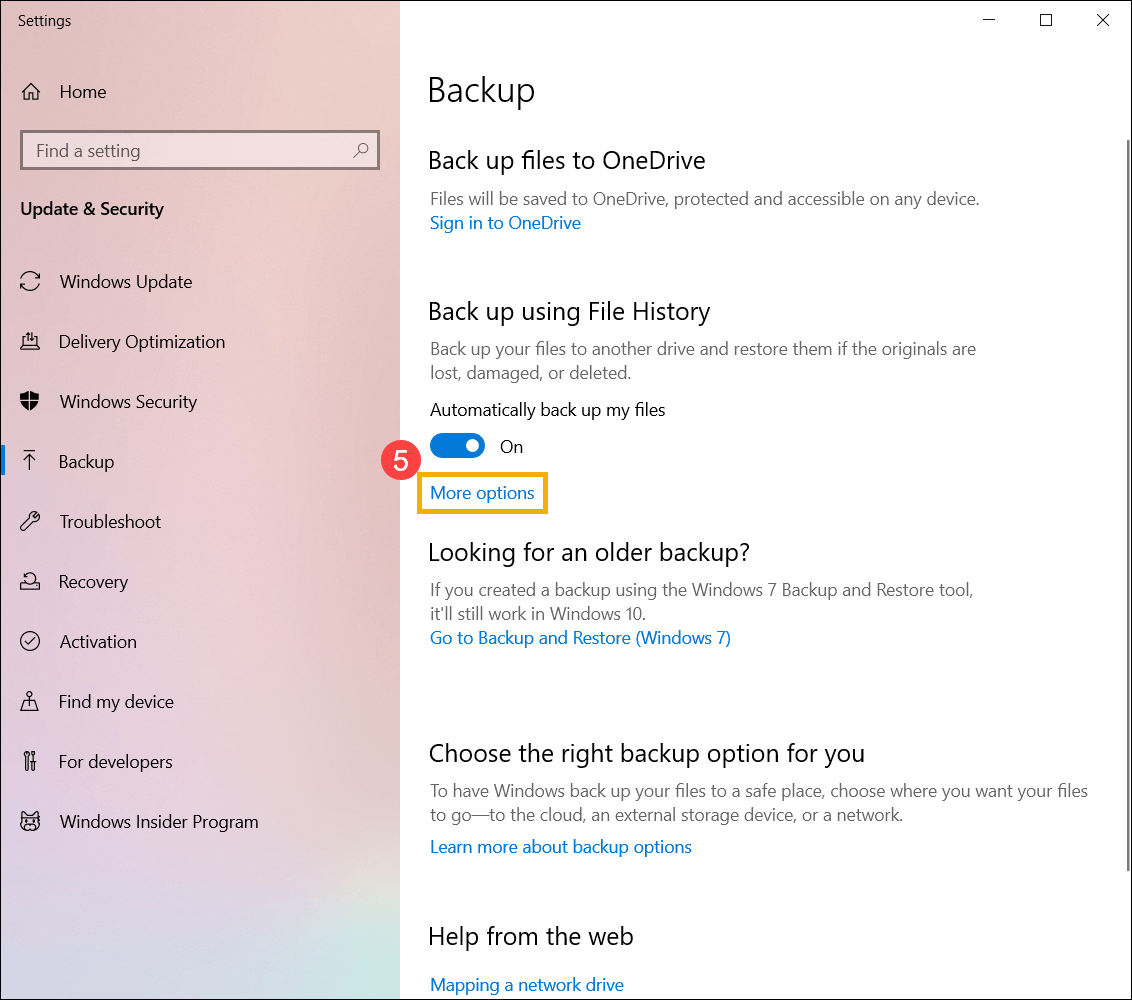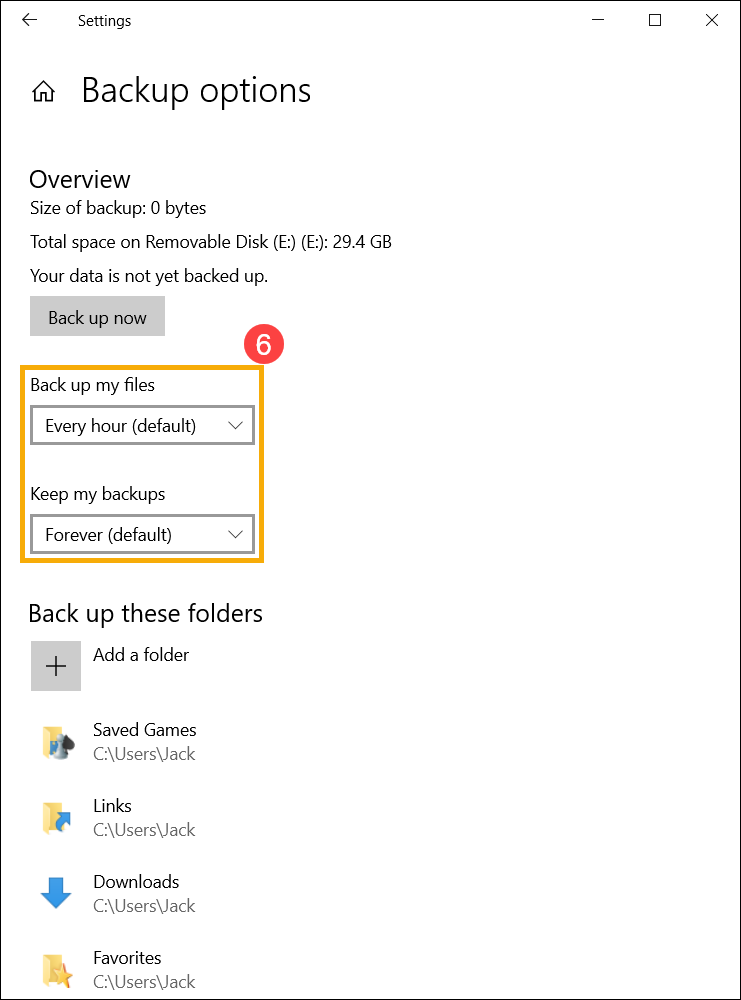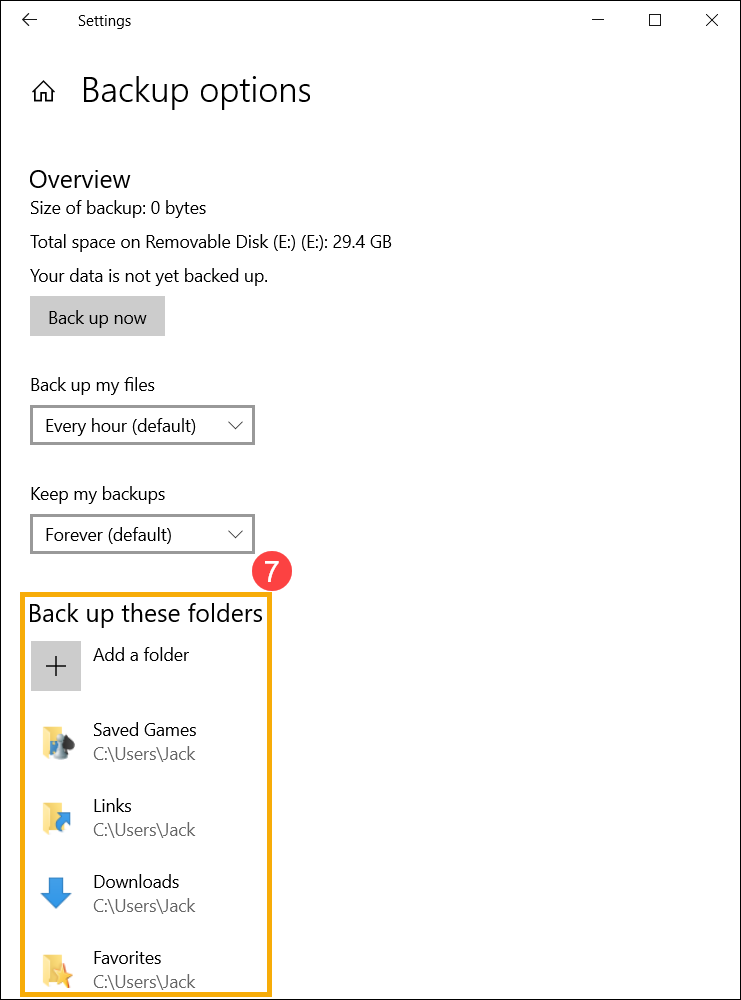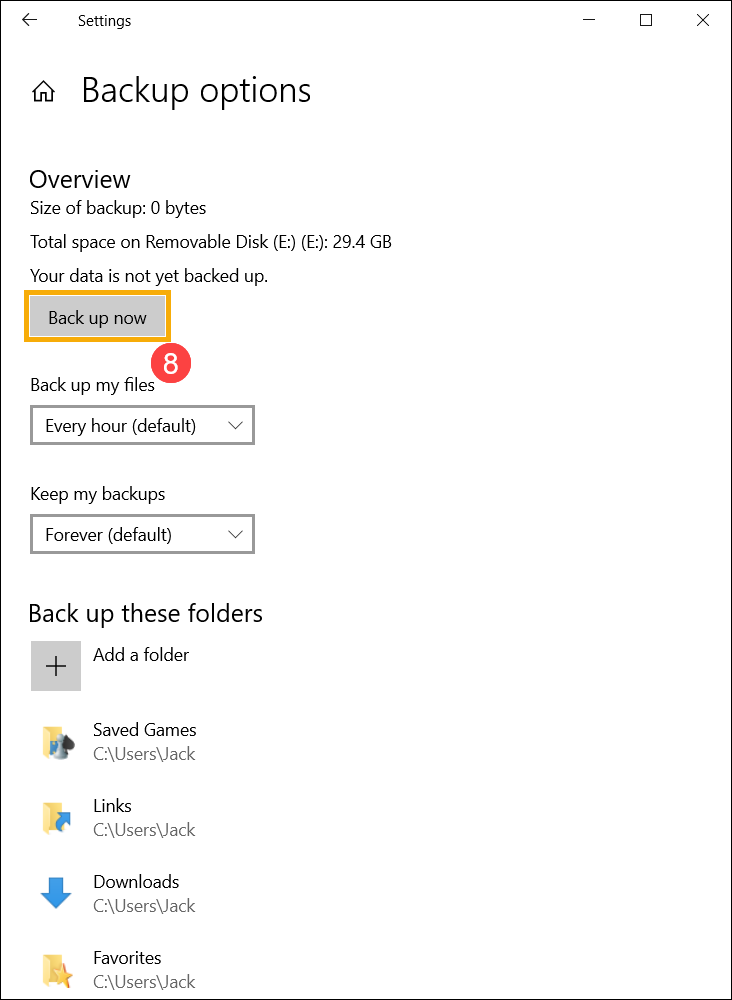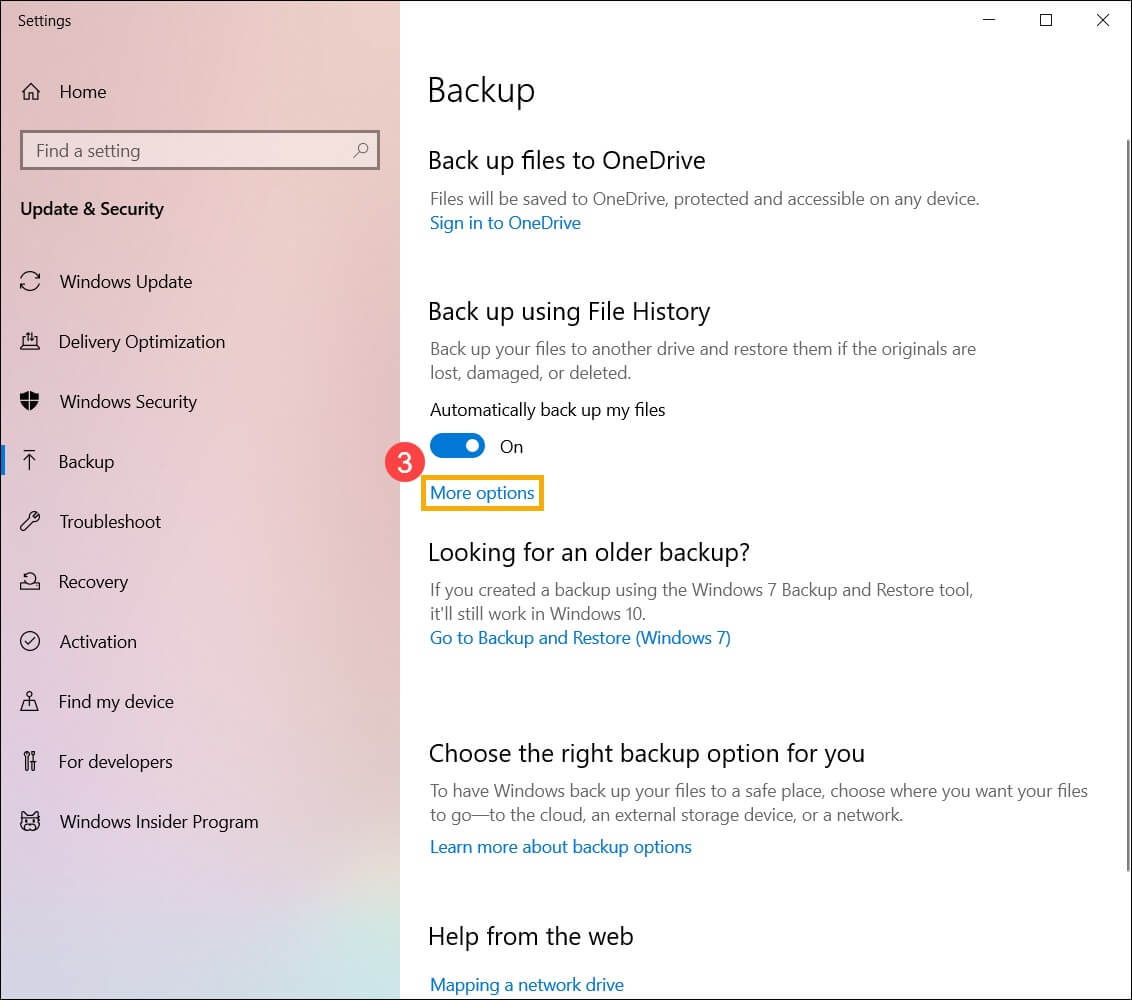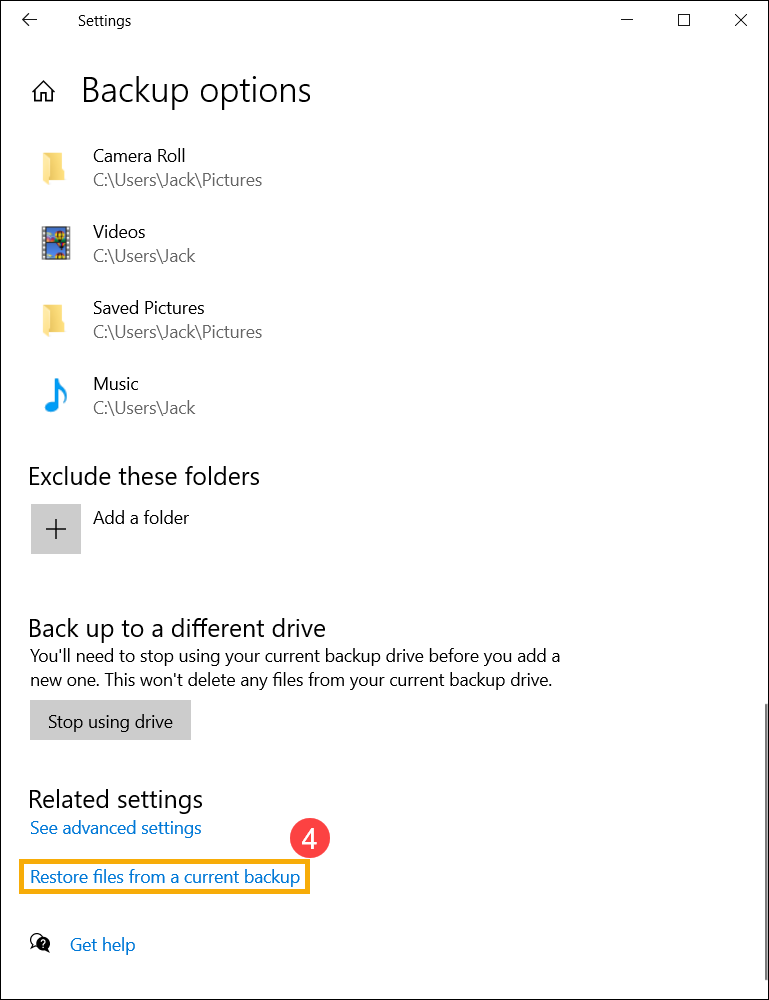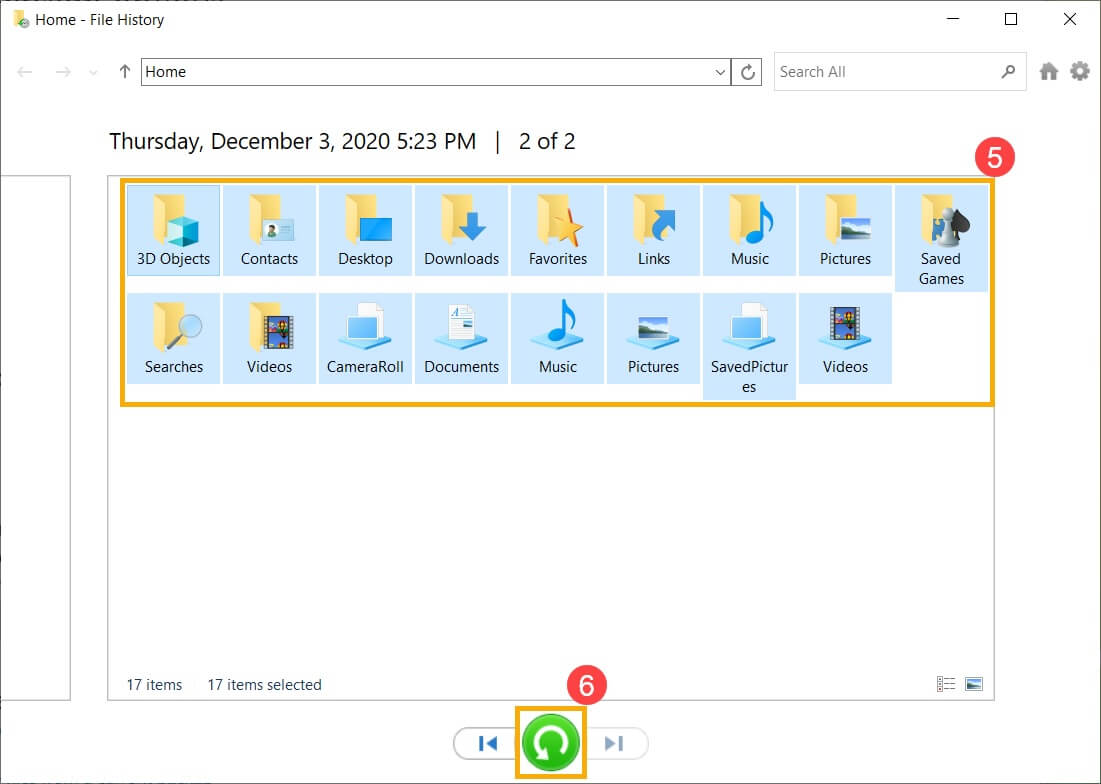Before we start: With the system built-in backup and restore tool, you can make a full backup image for Windows 10 PC. Also, File History feature can help you back up certain files/folders. Third-party disk copy software Donemax Disk Clone is a good choice to make a full and bootable clone copy for Windows 10 PC.
PAGE CONTENT:
Making a full copy of your Windows 10 PC is important to protect your data from hardware breakdowns, malware attacks, and system crashes. A full backup ensures you can recover your files, settings, and system configurations to how they were before the backup. That gives you peace of mind and security.

This guide will show you how to fully back up your Windows 10 PC using different methods and tools, whether getting ready for an upgrade, moving data to a new device, or just wanting to ensure you don't lose any data.
We'll go over everything you need to know to keep your info safe and secure, from how to use the tools that come with Windows to how to use advanced third-party software.
About Full Backup for Windows 10 PC
When you do a full backup, you make at least one more copy of all the files on your computer at once. Full backup files usually include folders, hard drives, video files, SaaS apps, and metadata.
System administrators are in charge of setting up the contents of a full backup for companies. Users can choose what to include in a full backup based on how much room they have, how worried they are about losing data, and how they normally back up their files.
Which benefits does a Windows 10 PC full backup offer?
Full backups are the safest way to save and recover your PC's files (whether Windows or Mac). Besides these, we can list a few more benefits:
- All of your computer's information is saved at once, including folders and individual files, so you can access older versions when you need to.
- The backup is easy to find, so returning the files is quick.
- It's easy to find backup files because they are all stored using the same means.
Best ways to make and manage backups on Windows 10 PC
Here are the best to make and manage backups:
- Regular Backups: Your info will always be up-to-date if you back it up regularly. Depending on how often your data changes, you can back it up every day, every week, or every month.
- Use Multiple Backup Locations: Keep backups in multiple places, such as the cloud, an external drive, and a network spot. This ensures that your information is safe in case one backup fails.
- Test Your Backups: Test your backups by occasionally recovering a small amount of data to ensure they are still working. Doing this can escape unpleasant surprises when you need a full restore.
- Encrypt Your Backups: Encrypting your files adds a layer of security, keeping your data safe even if you lose or steal your backup media.
- Keep Backup Software Updated: Ensure you always have the most recent version of your backup software to take advantage of the new features and improve security.
Create system image backup on Windows 10
Follow these steps to make a backup of your Windows 10 system image:
- Start Windows 10 and click the start menu. Enter "Control Panel" and open it.
![make a full backup of Windows 10 PC]()
- Click Backup and Restore (Windows 7) link to open the backup tool.
![make a full backup of Windows 10 PC]()
- Click Create system image link to start making a backup for Windows 10 PC.
![make a full backup of Windows 10 PC]()
- You need to choose a location to save the backup image. For example, if you want to save the backup image to a hard drive, just choose a connected drive from On a hard disk option.
![make a full backup of Windows 10 PC]()
- It will show how much space will be used and which drives will be backed. Normally, it will include all the drives related to the system. Click Start backup button to making the system image.
![make a full backup of Windows 10 PC]()
- It will ask you to create a system repair disk, which can be used to restore your system with the system backup image if the computer cannot boot up. If you want to make one, you can just click Yes. Otherwise, click No and continue the backup.
![make a full backup of Windows 10 PC]()
- It will take some time to finish the backup depending on the used space of your system drive. Once it's done, you can click Close button to finish it.
![make a full backup of Windows 10 PC]()
- You can access the backup drive and check the system image. Normally, there will be a folder named "WindowsImageBackup" folder which contains the backup images.
![make a full backup of Windows 10 PC]()
Restoring from a system image
Having a backup isn't enough; you also need to know how to recover your system if necessary. To recover your system, you make a backup with Windows Backup and recover, do the following:
- Connect the external drive that has the system picture on it. Start your computer with a Windows startup disc or a recovery drive. Choose the language you want to use.
![make a full backup of Windows 10 PC]()
- Then choose your keyboard layout to continue.
![make a full backup of Windows 10 PC]()
- Select Troubleshoot option.
![make a full backup of Windows 10 PC]()
- Then click on Advanced options.
![make a full backup of Windows 10 PC]()
- Click the option System Image Recovery.
![make a full backup of Windows 10 PC]()
- You need to choose a target operating system. Here you can just choose Windows 10.
![make a full backup of Windows 10 PC]()
- Pick the system image you want to recover. By default, it will recommend to use the latest available system image.
![make a full backup of Windows 10 PC]()
- If you want to select another system image, just click Select a system image option and click Next.
![make a full backup of Windows 10 PC]()
- Choose the drive where you save the Windows 10 system images before and click Next.
![make a full backup of Windows 10 PC]()
- Choose a system backup image from the drive and click Next.
![make a full backup of Windows 10 PC]()
- You are able to format and repartition disks and then click Next to continue.
![make a full backup of Windows 10 PC]()
- It will show the information of the system image which you will be used to restore your Windows 10 PC. Click Finish to go to next step.
![make a full backup of Windows 10 PC]()
- It will ask you to confirm the restore process and it will overwrite the system disk. Click Yes to confirm and start restoring the system image.
![make a full backup of Windows 10 PC]()
- After the system image is restored successfully, the computer will reboot in 60 seconds. You can also click Restart now to reboot the machine immediately.
![make a full backup of Windows 10 PC]()
After the computer is restarted, the system will be restored back to the status when you created the system image. It will be useful if your Windows 10 PC is failed and cannot boot up. Restoring the system image can make the computer working again with the previous configurations, files, installed programs, etc.
Back up Windows 10 PC data with File History
File History backs up your files by default, but you can also set it up to back up other areas.
Steps to Set up File History:
- Go to start menu and search "Backup settings" and open it.
![make a full backup of Windows 10 PC]()
- Under Back up using File History, click Add a drive and pick an external or network address. To make File History work, flip the switch.
![make a full backup of Windows 10 PC]()
- Click More options to configure the other settings for the backup.
![make a full backup of Windows 10 PC]()
- First you can set the schedule for the backup and the preservation strategy.
![make a full backup of Windows 10 PC]()
- Under Back up these folders option, you can manually add more folders to back up with File History.
![make a full backup of Windows 10 PC]()
- Click the button Back up now to immediately run the backup with File History.
![make a full backup of Windows 10 PC]()
Restoring specific files from the file history
If you backed up your files with File History, you can restore specified files or folders as following steps:
- Connect the external drive that has the files of File History. Click start menu to search and open Backup settings.
![make a full backup of Windows 10 PC]()
- Click on More options link.
![make a full backup of Windows 10 PC]()
- Click on Restore files from a current backup when you get to Related settings down the page.
![make a full backup of Windows 10 PC]()
- Look through your saves and pick out the folders or files you want to bring back. You can click the left and right arrow buttons to change the versions of the backups for restoring. After confirming the selected files/folders, click the Restore button.
![make a full backup of Windows 10 PC]()
Create A Full and Bootable Copy of Windows 10 PC
Besides the Windows 10 built-in tools, you can also use third-party software to make a full backup of Windows 10 PC. With the third-party tool, you can enjoy advanced and flexible features. For example, the software Donemax Disk Clone can create a full and bootable clone backup for Windows 10 PC directly. The cloned drive can be used to boot the PC directly without restoring process.
Donemax Disk Clone
- Top disk copy software for Windows 7/8/10/11 and macOS.
- Make a full and bootable copy of Windows 7/8/10/11 PC.
- Create an exact and full copy for partition or entire disk.
The software can copy the entire system disk of Windows 10 PC to include the system data, installed programs, settings and all personal data on the PC. Here are the steps to make a full copy of Windows 10 PC with Donemax Disk Clone:
Step 1. Choose the source and destination disks for disk copy.
Download and install the software to Windows 10 PC. Connect an empty external hard drive to the PC and ensure it's recognized. Then start Donemax Disk Clone and change to Disk Clone mode. Choose the Windows 10 system disk as source and the empty external drive as destination.

Step 2. Preview and modify the disk layout on target disk.
At the second step, you can preview the disk layout on the destination disk. If necessary, you can change the disk layout by moving or re-sizing the partitions. If the destination disk is an SSD, ensure to tick "Check the option if the destination is SSD."

Step 3. Start to make a full copy of Windows 10 PC.
Click the Clone button, the software will start to clone everything from the Windows 10 PC system disk to the destination disk. It will take some time depending on the size of the system disk. Just wait patiently.

After the disk copy process is completed, all the system data and personal data is copied to the destination disk. Also, the cloned disk is bootable. You can verify it by entering BIOS/UFEI to change the cloned drive as first boot device and check if it can boot up the PC normally.
Additional Tips for Windows 10 PC Backup
The 3-2-1 rule for backup on Windows 10 PC
Many people use this backup method to keep their data safe:
- 3 copies: Keep at least three copies: one main backup copy and two others.
- 2 media: You should keep your saves on two different media types: an external hard drive and the cloud. That makes sure that one storage device doesn't get broken.
- 1 off-site location: Back up your files more than once and keep a copy somewhere else, like the cloud or a friend's house. This keeps your information safe from fire, theft, and natural disasters.
System health beyond backups for Windows 10 PC
Even though backups are very important, they shouldn't be your only security. Here are some more things you can do to keep your info safe:
- Regular System Updates: Regularly install updates for Windows and apps to fix security holes.
- Antivirus and Anti-malware Software: Use a trusted security suite to protect yourself from malware that could damage or delete your data.
- Smart File Management: Keep your files in order and avoid adding extra stuff. Clear out your system often to make room for files and speed things up.
Conclusion:
Making a full copy of your Windows 10 PC is important to protect your info from many threats. Protecting your data is possible with built-in tools like Backup and Restore or third-party disk clone and backup software. Best practices for keeping data safe include making regular backups, storing them in multiple places, and checking backups regularly.
Knowing and using these tips will give you the confidence to deal with any data loss situation, knowing you can easily get your system and files back. Start backing up your info right now to keep your important files safe.

Donemax Disk Clone
An award-winning disk cloning program to help Windows users and Mac users clone HDD/SSD/external device. It also can create full bootable clone backup for Windows PCs and Macs.
Related Articles
- Apr 17, 2024Seagate DiscWizard Review: Pros, Cons, How to Use It
- Sep 11, 2023Solutions for Cloning to Samsung 970 EVO
- Aug 31, 2023How to Clone HDD to SSD on Windows 11/10/8/7?
- May 15, 2024How to Replace Xbox One Hard Drive?
- Apr 23, 2025Can't Select Target Drive at Clone, Fix It
- Sep 20, 2023How to Clone A Hard Drive on Laptop?

Maria
Maria is one of the senior writers & editors of Donemax who lives and works in Sydney, Australia. She loves PC, Mac and Internet Technology. She has 6 years of writing articles about data recovery on PC/Mac, disk cloning solution, data eraser and computer OS optimization, etc. She is also interested in testing various software and digital products.

Gerhard Chou
In order to effectively solve the problems for our customers, every article and troubleshooting solution published on our website has been strictly tested and practiced. Our editors love researching and using computers and testing software, and are willing to help computer users with their problems