Cloning a hard disk is a straightforward approach to improving data storage efficiency. Cloning is a useful data backup and transfer method because it allows you to create an exact copy of your hard drive. In this article, we will show you how to clone a local disk or a hard drive partition to an external USB storage device including external HDD/SSD, USB flash drive, etc.
PAGE CONTENT:

Before you try to manufacture a clone disk, make sure you know what you're doing. Acquire a working knowledge of common technical jargon and the process of cloning a hard drive. This post will explain how to clone your hard disk and provide you with some considerations for doing so.
Why clone local hard drives to external drives?
Many millions of people throughout the world use Windows computers, and a growing number of them regularly clone their hard drives (HDD or SSD). There are a few key reasons why so many consumers are opting to clone their internal hard drives to external hard drives:
✦ Make a copy for safekeeping purposes. Creating a clone of your hard disk or solid-state drive (SSD) allows you to back up your data and access it without restoring the image file. In addition, you won't have to set up any special infrastructure to store your data temporarily.
✦ Upgrade your hard drive using a clone. When you clone an HDD or SSD, all of your data is transferred to an external disk, which can then serve as the system disk, allowing you to use the external drive's increased storage space or boosted performance.
✦ Fix the disk by replacing it. It is recommended to clone your hard drive or solid-state drive (SSD) to an external hard drive and swap disks if your internal disk has faulty sectors or is about to die.
How to prepare for hard disk cloning?
🔖1. Back up any important data of the external drive
Before you clone your disk to the external USB drive, ensure you have a backup copy of any crucial information stored on the external drive (the destination drive). That is essential because cloning will erase everything on the destination drive. If something does go wrong, you certainly don't want to lose any of it.
🔖2. Verify the storage capacity of the hard drive
Ensure the destination hard drive accommodates your data before you begin the cloning process. Storage capacity can become an issue even when switching from an HDD to a solid-state drive (SSD). Ensure your new SSD accommodates the original's storage capacity if it was an HDD. Too much information will cause the hard disk cloning procedure to fail, causing the loss of all data.
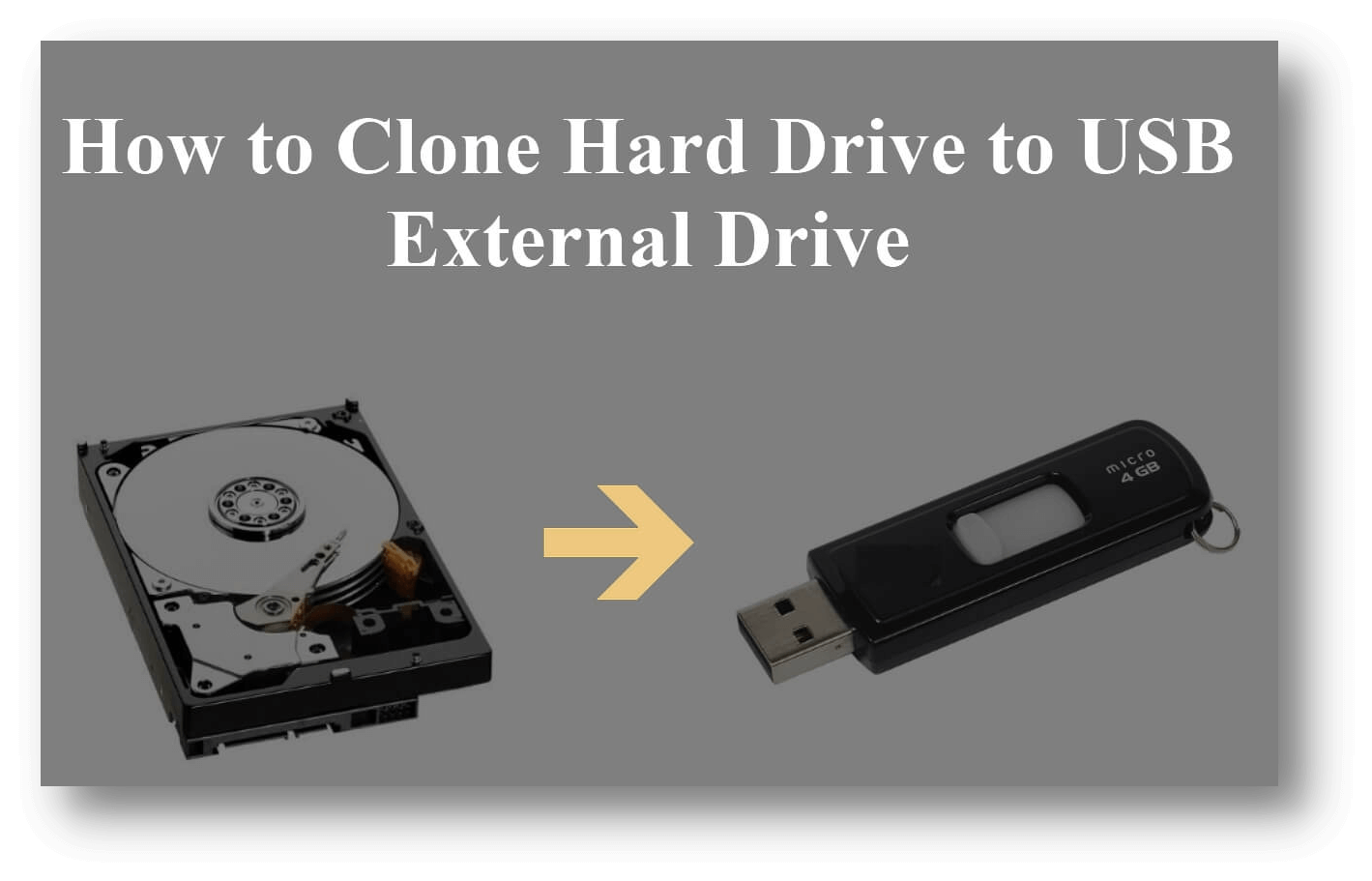
🔖3. Prepare to open your device
Once the cloning is finished, you'll need a screwdriver to open your desktop and replace the hard disk. Make sure the new hard disk is securely linked to your desktop before beginning the cloning process.
🔖4. Use the right laptop cable holder
If your laptop only has room for one hard drive, you'll need a SATA to USB cable to transfer data to and from the new drive throughout the cloning process.
Steps to clone an local hard drive to an external USB drive
Donemax Disk Clone is a powerful, easy-to-use and 100% safe disk cloning program. It can help you clone local/internal hard drive on Windows or Mac to an external hard drive, USB flash drive, etc. It can easily clone a local disk or a hard drive partition to an external disk, USB flash drive and it also can create bootable clone backup for both Windows and Mac OS.
🔸Step 1. Download and install Donemax Disk Clone on your computer, then open Donemax Disk Clone. Connect the external USB drive to your computer.
🔸Step 2. Select the local hard drive as the source disk and select the external USB drive as the destination disk. If you tick Sector by sector clone, the size of the external USB drive should be equal or bigger than the local hard drive.

🔸Step 3. Then preview the layout, then click Clone button to quickly clone the local hard drive to the external USB drive.

This method can help you clone local disk to the external USB drive and create bootable clone for your Windows PC. And Donemax Disk Clone also supports to clone hard drive on Mac, follow the steps below to clone Mac internal disk to an external USB drive to make a bootable clone.
🔹Step 1. Download and install Donemax Disk Clone for Mac on your Mac, open it from Launchpad and connect the external USB drive to your Mac.
🔹Step 2. Choose disk cloning mode - OS Clone. Then select the external USB drive as the destination drive. Click on Clone Now button.

🔹Step 3. Securely clone all data of the Mac internal hard drive to the external USB drive and create a bootable clone.

Conclusion:
Cloning your hard drive is the most effective method for expanding the storage capacity of your device, whether you want to switch from an HDD to an SSD for your hard drive or need more space overall.
When you clone your old hard drive, a replica identical to the original is produced. That enables you to use your personal computer while preserving the Windows operating system, installed programs, and user preferences. Although it may appear to be a complicated and time-consuming procedure at first glance, copying your operating system and files to a new hard drive using this method is the easiest and most time-effective way to do so.
Related Articles
- Apr 27, 2024How to Clone a Hard Drive in Windows Vista?
- Jun 07, 2023How to Change the Boot Drive on Windows 10 or Windows 11?
- Jun 06, 2024How to Clone HDD to SSD on Huawei Laptop?
- Sep 01, 2024How to Clone a Hard Drive to WD External Hard Drive?
- Sep 11, 2023Solutions for Cloning to Samsung 970 EVO
- Apr 11, 2024Crucial MX500 Clone: Clone Crucial MX500 SSD With Disk Cloning Software

Maria
Maria is one of the senior writers & editors of Donemax who lives and works in Sydney, Australia. She loves PC, Mac and Internet Technology. She has 6 years of writing articles about data recovery on PC/Mac, disk cloning solution, data eraser and computer OS optimization, etc. She is also interested in testing various software and digital products.

Gerhard Chou
In order to effectively solve the problems for our customers, every article and troubleshooting solution published on our website has been strictly tested and practiced. Our editors love researching and using computers and testing software, and are willing to help computer users with their problems