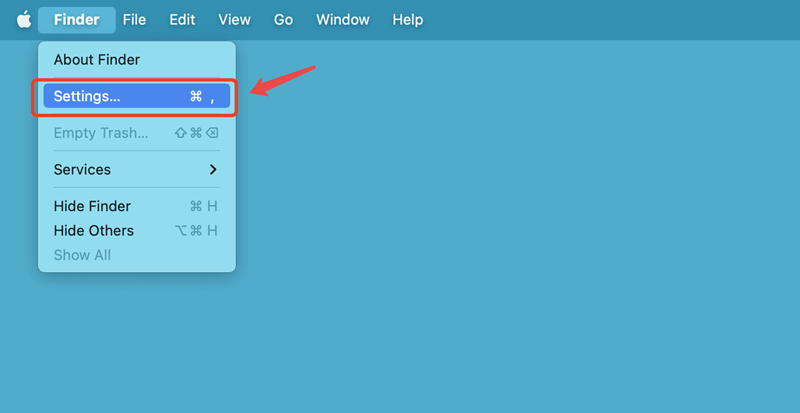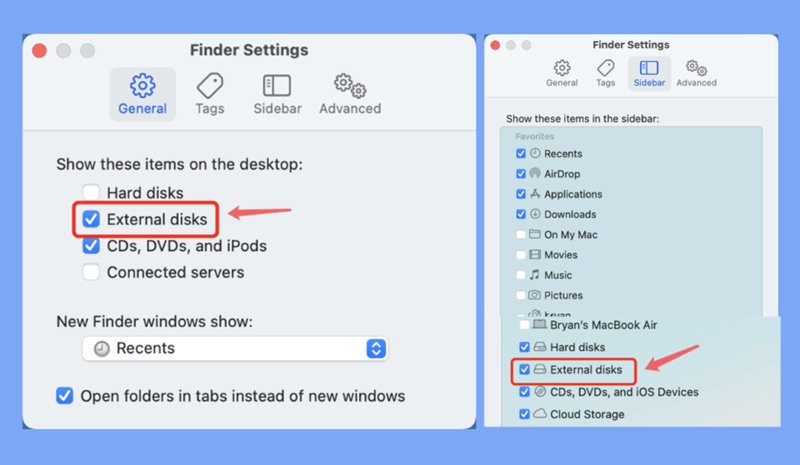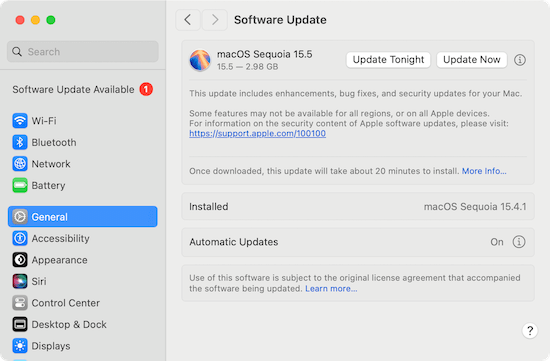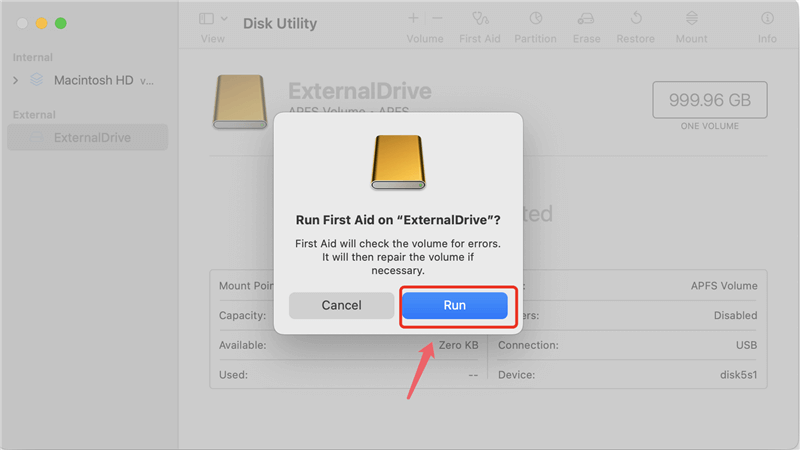Are you having trouble with your Mac and the SanDisk Professional G-DRIVE? You're not alone. External drives, like the SanDisk Professional G-DRIVE external HDD or SSD, are necessary for backing up and keeping important data, but having problems with them can be very annoying, especially when you need to get to your files quickly.
If your Mac doesn't recognize the drive, you're having read/write issues, or the drive disconnects sometimes, these problems can get in the way of your work. This article will guide you through useful fixing steps, from simple checks to more complex fixes, to ensure you can quickly find and fix the problem.
Once you finish reading this article, you'll know how to fix your G-DRIVE and keep it from breaking down again. Let's get your G-DRIVE back on track!
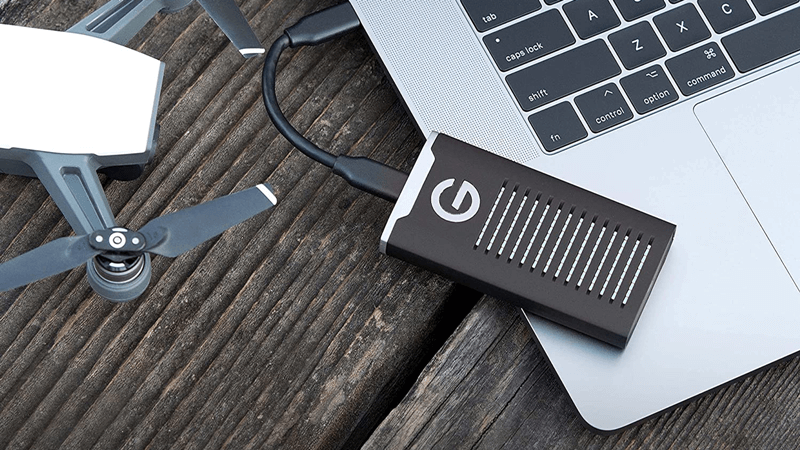
Why is SanDisk Professional G-DRIVE not working on a Mac?
There are a few annoying ways that a SanDisk Professional G-DRIVE might not work on a Mac. The first step to fixing these problems is to understand them:
- Drive Not Recognized: If the Mac doesn't see the G-DRIVE at all, it could be because of a broken cable, USB, Thunderbolt port, or a problem with the drive's power source. Software issues or old macOS versions can prevent the drive from being seen.
- Drive Recognized but Unmountable: While the G-DRIVE may appear in Disk Utility, mounting it may not be possible. It is most likely due to an issue with the drive's file system. It could be because of damage or a style that doesn't work with the file. Sometimes, running Disk Utility's "First Aid" can fix these problems, but the drive may need to be formatted if the damage is more serious.
- Read/Write Issues: If you can see and mount the drive but can't read or write data, it could be because of permission issues, an almost full drive, or a problem with the file system. Ensuring the drive has enough free space and the right read/write permissions can help.
- Performance Issues: A failing drive, a bad power source, or overheating can lead to slow performance or random disconnections. You can discover what's wrong with these performance issues by checking the drive's health with Disk Utility or other tools.
How to Fix SanDisk Professional G-DRIVE Not Working on Mac?
Try these solutions to fix SanDisk Professional G-DRIVE not mounting, not showing up, not recognized on Mac:
Solution1: Checking USB Connectivity
- Check the Physical Connections: Make sure the SanDisk Professional G-DRIVE is firmly connected to the USB or Thunderbolt port on your Mac. Use a different wire or port to ensure the problem isn't caused by a broken one.
- Check Power Supply: If the G-DRIVE needs power from an outside source, ensure it's connected correctly and working. The drive might not work right sometimes if it doesn't have enough energy.
- Reset USB Ports: Sometimes, resetting the USB ports can fix problems with the connection. To do this, turn off your Mac and remove all its USB ports. After a few minutes, plug them back in and turn it back on.
- Use System Information: Check to see if the G-DRIVE shows up under USB or Thunderbolt in the System Report that you can get from the Apple Menu > About This Mac > System Report. It can help determine if the problem is with the device not being recognized by the Mac.
- Try Another Computer: Connect the G-DRIVE to a different Mac or Windows PC to see if it works. If it works on another computer, the problem could be with the hardware or program on your Mac.
Solution 2: Enabling Visibility of External Hard Drive
Making external disks visible in Finder allows you to access your G-DRIVE to manage files easily.
- To open the Finder Settings, open a Finder, click on Finder on Apple menu, choose Settings.
![Enabling Visibility of External Hard Drive]()
- Go to the Finder Settings window and click on the Sidebar and General tab.
- Select External disks. This setting ensures that external drives, like the SanDisk Professional G-DRIVE, appear in the Finder window's menu and can be seen on Mac desktop.
![Enabling Visibility of External Hard Drive]()
- Close the Finder Settings window and look for the G-DRIVE in the Finder tab. If you can't see it, try removing and reattaching the drive to see it again.
- Sometimes, restarting the Finder can also make external drives appear again - Right-click (or Ctrl-click) on the Finder icon in the Dock while holding down the Option key. Then, choose Relaunch.
Solution 3: Updating macOS
When you update macOS, your operating system gets the newest features, changes, and fixes for compatibility issues. It can often fix problems with external drives like the G-DRIVE.
- Pick up the Apple menu and pick out System Settings.
- Go to General > Software Update.
- If there are changes, click the "Update Now" button to download and install them. Then, do what it says on the screen to finish the update.
![Updating macOS]()
- After installing macOS, you must restart your Mac to see the changes.
- After restarting your Mac, connect the SanDisk Professional G-DRIVE again to see if the update fixed the connection or compatibility problems.
Solution 4: Repairing G-DRIVE Using Disk Utility
The "First Aid" feature of Disk Utility can find and fix common disk problems. It is a useful tool for keeping your external drives, like the SanDisk Professional G-DRIVE, in good health.
- Using Disk Utility to fix an external hard drive
- Start by going to Applications > Utilities > Disk Utility.
- In Disk Utility, find the SanDisk Professional G-DRIVE on the left side of the screen and click on it.
- Select the "First Aid" button from the menu. This tool will check the drive for problems and fix them if it finds any.
![Repairing G-DRIVE Using Disk Utility]()
- Disk Utility will fix the disk if you follow the on-screen instructions. If asked, type in your master password.
- After first aid is over, make sure the G-DRIVE is working properly. If the problems don't disappear, you should reset the drive (after making a backup) or get more help.
Solution 5: Using NTFS for Mac Tool
If the SanDisk Professional G-DRIVE has been formatted to NTFS file system and you need to use it on your Mac, just install an NTFS for Mac tool on your Mac.
Step 1. Download and install Donemax NTFS for Mac, then open it.
Step 2. Select the SanDisk Professional G-DRIVE, click on Mount button.

Step 3. To read-write the NTFS SanDisk Professional G-DRIVE on Mac, click on Enable Writable button.

How to Recover Lost Data from SanDisk Professional G-DRIVE on Mac?
If you have lost data due to erasing your SanDisk Professional G-DRIVE, you can use a Mac data recovery app to help you recover the lost data.
Step 1. Download and install Donemax Data Recovery for Mac, a reliable Mac data recovery app. Then open it. Make sure the SanDisk Professional G-DRIVE is connected to your Mac.
Step 2. Open Donemax Data Recovery on your Mac, then select the SanDisk Professional G-DRIVE to start data recovery.

Step 3. Click on Scan button to deeply scan the SanDisk Professional G-DRIVE.

Step 4. Preview and recover lost files after scanning.

Conclusion:
In conclusion, fixing problems with your SanDisk Professional G-DRIVE on a Mac means reviewing a list of typical performance, visibility, and connectivity issues. You can often fix problems with drive recognition, read/write functionality, and speed reliability by checking USB connections, ensuring drives are visible in Finder, updating macOS, and using tools like Disk Utility.
These steps will help you find and fix problems with your G-DRIVE so that it stays a reliable way to store and view data. Before correcting or erasing your drive, ensure you have a copy of any important data. If the problems continue, you might want professional help to get your G-DRIVE working properly again.
FAQs About Fixing SanDisk Professional G-DRIVE Not Working on Mac
1. SanDisk Professional G-DRIVE not mounting on Mac? fix it now.
First of all, open Disk Utility, select the SanDisk Professional G-DRIVE and click on Mount button. If it does not working, click on First Aid button to repair the damaged SanDisk Professional G-DRIVE.
2. How to fix SanDisk Professional G-DRIVE not showing up on Mac?
- Open a Finder on your Mac.
- Click Finder on Apple menu, choose Settings.
- Open Finder Settings window, then click General and Sidebar.
- Select External disks.
- If you still cannot see the SanDisk Professional G-DRIVE, just open Disk Utility, run First Aid to repair it.
3. SanDisk Professional G-DRIVE is read-only on Mac, how to fix it?
Check if the drive is an NTFS drive. If so, just reformat it to other file system or use an NTFS for Mac tool to enable writable for the NTFS drive.
- Download and install Donemax NTFS for Mac.
- Open this NTFS for Mac tool, select the SanDisk Professional G-DRIVE.
- Click on Enable Writable button.
Related Articles
- Nov 21, 2024Fix Bad Sectors on SSD Without Losing Data
- Nov 05, 2024Why SSD Not Working and How to Fix Common SSD Issues
- Oct 25, 2024How to Enable SSD TRIM on Mac?
- Jul 24, 2024How to Fix SanDisk Portable SSD Not Working on Mac?
- Jan 15, 2025How to Estimate the Remaining Lifespan of Your SSD? [3 Methods]
- Mar 26, 2025MacBook SSD Data Recovery: A Comprehensive Guide

Maria
Maria is one of the senior writers & editors of Donemax who lives and works in Sydney, Australia. She loves PC, Mac and Internet Technology. She has 6 years of writing articles about data recovery on PC/Mac, disk cloning solution, data eraser and computer OS optimization, etc. She is also interested in testing various software and digital products.

Gerhard Chou
In order to effectively solve the problems for our customers, every article and troubleshooting solution published on our website has been strictly tested and practiced. Our editors love researching and using computers and testing software, and are willing to help computer users with their problems