Best data recovery software - easily and completely recover deleted, formatted or lost files.
Startup problems are a common problem in Windows computers. The new operating system, Windows 11, may also have such a problem. According to users, the system won't boot after upgrading to Windows 11 or installing Windows 11. Below we provide some practical ways to fix these problems. In addition to fixing these problems, we also offer technical solutions for data recovery to ensure that the data on your Windows 11 will not be lost.
Solution 1: Disconnect the Removable Device
USB devices and external drives connected to the PC can create boot problems. Boot priority first detects the connected drive. It can be any storage drive. Then you end up with a "no bootable drive" error. So your Windows may choose to boot from that device. Or your computer is conflicting with the USB device. Therefore, please remove your removable device before Windows starts.
Solution 2: Windows 11 Startup Repair
1. Insert the Windows installation disk into your computer and boot from the disk.
2. Click Repair Your Computer to enter the Windows Recovery Environment.
3. Go to the "Choose an option screen" and click the "Troubleshoot" option.
4. On the Troubleshooting screen, click Advanced Options.
5. Select Startup Repair > select the target operating system to repair.
6. Windows will start repairing and then restart your PC.

Note: If you do not have installation media, you can choose to turn your computer on and off at least three times to enter the Automatic Repair screen. Then go to Advanced Options > Troubleshoot > Advanced Options > Startup Repair.
Solution 3: Repair Windows Boot Record from Command Prompt
Master Boot Record (MBR) errors are why Windows won't boot. If an error occurs, you may experience startup problems. You can run the command line in the recovery environment to fix it.
1. Insert the installation disk or bootable USB into the PC > Boot from installation media.
2. Navigate to Repair Your Computer > Troubleshoot > Advanced Options > Command Prompt.

3. Type the command lines and press Enter after each command line.
bootrec /fixmbr
bootrec /fixboot
bootrec /rebuildbcd
4. Type Exit and restart the computer.
Solution 4: Restore Windows 11 Using A Restore Point
If Startup Repair didn't fix Windows 11 not starting, you could restore your PC to a normal state if you have a system restore point on your PC.
System Restore won't affect your files, but it can remove drivers, applications, and installed updates after the restore point was created. How do I perform a system restore when Windows 11 won't start? Proceed as follows:
1. Restart the PC a few times or boot the PC from the installation USB stick or CD to enter WinRE.
2. Navigate to Troubleshoot > Advanced Options > System Restore.
3. When the System Restore widget opens, click Next.
4. In the pop-up window, you may see the restore point that has been created. Select the most recently created one and click Next to continue.
5. You will be asked to confirm the restore point. If all is well, click Finish to begin the recovery operation.
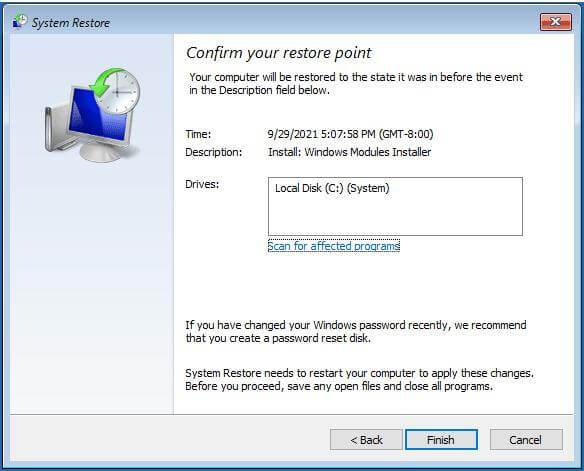
After restoring the system to the restore point, you can use the Donemax Data Recovery software to recover the data if there is data loss. Donemax Data Recovery can quickly and thoroughly recover deleted, formatted or inaccessible data from any hard drive or external storage device (download).
Step 1. Choose a location and start scanning
Launch Donemax Data Recovery Wizard and select the partition from which you lost data. Then, click Scan.

Step 2. Find the file you need.

Step 3. Select the file and click Restore to restore the file to a safe place.

Solution 5: Check Your Hardware Connections
If your Windows system fails to boot and displays a blank screen, you must check that all hardware on the motherboard is plugged in correctly, including hard drives, RAM, and PCI-E cards.
Hard drive: If the hard drive used to start your computer is not connected correctly, your PC will not create. Disconnect the hard drive, reinsert it, and ensure the SATA cable is connected correctly.
PCI-E Cards: PCI-Express devices include network cards, modems, sound cards, and video cards. You can use the PCI-E slot to add GPUs, WiFi cards, RAID cards, etc. Check for proper connection.
RAM (Memory): Loose memory connections can cause black screen issues. Remove the memory stick and reinsert it.
In conclusion
Five different Windows 11 won't start solutions are provided in this post. If you also encounter this problem, I believe that your issue will be solved after reading this article. In addition, if you encounter data loss problems, you can also recover data with Donemax Data Recovery software.
Donemax Data Recovery

Hot Articles
- The Difference between Windows 11 and Windows 10| Windows 11 VS Windows 10
- Should You Upgrade to Windows 11? What Benefits of Windows 11?
- TPM for Windows 11 Update | Windows 11 Download Without TPM 2.0
- Windows 11 Home VS Professional: The Differences and Similarities
- What to Do When Windows 11 Not Booting|Fixes to Get Your PC Running
- Solutions to Fix 'Cannot Download Windows 11' Issue
- Reinstalling Windows 11 Without Data Loss (Best Solution)
- Optimize Windows 11 for Gaming(7 Effective Ways)
- How to Fix 100% Disk Usage in Windows 11
- The PC Can't Run Windows 11, How to Solve and Fix It