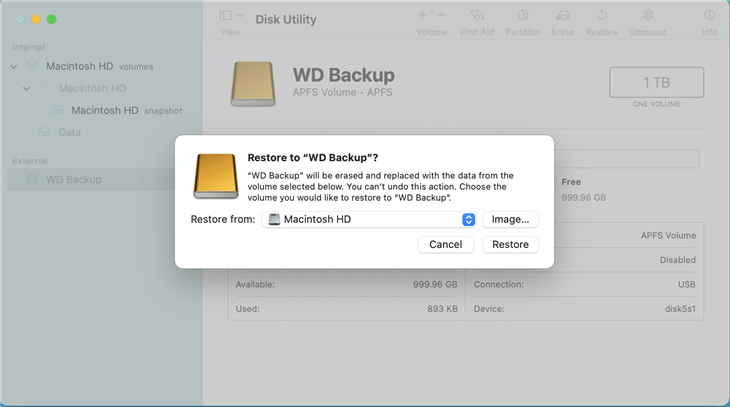PAGE CONTENT:
Are you worried about the time it will take to set up a new Mac or its data if it is damaged or stolen? When it comes to making a smooth switch to a new machine or setting up a reliable backup system, cloning your macOS Sonoma may be the best option.
Learn how to quickly and easily clone macOS Sonoma, including all your programs and settings, without worrying about losing your data. Time Machine, Apple's built-in backup utility, is probably the first thing you think of when you need to back up your data. But is it the best answer? Let's get down to brass tacks here.

What is Mac Sonoma cloning?
Your Mac's hard drive clone is a replica of the original. Everything necessary to start up your computer from the copy is included. When a hard drive is cloned, everything from the operating system to the system files is copied exactly.
After upgrading to macOS Sonoma, you can clone the startup disk to an external hard drive to make a full backup of your Mac data. Some disk cloning apps also can help you create a bootable clone backup for macOS Sonoma.
🔖Reasons to clone macOS Sonoma hard drive:
A clone is an external hard drive that is an exact copy of the disk in your Mac computer. A clone of your Mac's hard drive can be used to recover data in the event of a drive failure. For Instance:
- If your Mac breaks down unexpectedly and needs service, we can help.
- If your MacBook is misplaced or stolen.
- If you have issues with your Mac after upgrading to macOS, we can help.
If calamity strikes, you won't lose any data if you have a clone of your Mac's hard disk. After data recovery or System booting on another Mac, you can get back to work instantly if you have a clone of your hard disk.
🔖Preparing an SSD for cloning macOS Sonoma:
Prepare a location for the clone before we tell you how to clone a Mac hard disk for use as a backup.
- Plug the drive into your Mac's expansion slot.
- Find the Disk Utility program with the help of Spotlight. To open Disk Utility, hit Command + Space.
- Select the drive under External after opening Disk Utility. The name of the manufacturer is typically included.
- Select the Erase button on the window's toolbar.
- Use Disk Utility to wipe a portable hard drive.
- Name the drive, then choose "macOS Extended (Journaled)" as the file system type.
- Click Erase.
- and select "Done".
- Put an end to working in Disk Utility.
Clone your Mac OS Sonoma with Disk Utility
- 📍Switch to Disk Utility. Find it in Spotlight and then run it. Disk Utility can be accessed by pressing the Command and Space bar simultaneously. One of the search results will be the app.
- 📍When you're ready to clone your Mac hard drive, run Disk Utility and choose the backup drive you wish to use as the target drive. Then, select the Restore button.
- 📍In a new window, Disk Utility will provide a pull-down selection titled "Restore from." To begin cloning, choose your Mac's SSD as the source disk from the drop-down option and then click Restore.
![clone hard drive on macOS Sonoma]()
- 📍The progress of the cloning process will be displayed in a progress bar by Disk Utility. When it's done, select the "Done" button to end the procedure. That's how you use Disk Utility to make a clone of your Mac's hard drive.
Clone macOS Sonoma with Donemax Disk Clone
Donemax Disk Clone for Mac is an easy-to-use disk cloning app which is fully compatible with macOS Sonoma. It can help you create a full bootable clone backup for macOS Sonoma.
If you have an external hard drive, you can use Donemax Disk Clone’s OS Clone mode to create a bootable clone of your Mac's internal hard drive. Here's how to make a copy of macOS Sonoma that can be booted.
1. Launch Donemax Disk Clone for Mac and attach your external hard drive to your Mac. In disk cloning mode, select OS Clone, and then set the destination to be the external hard drive.

2. Select the Clone Now option to safely copy everything from the Mac's internal disk to the external hard drive, including macOS Sonoma, user files, applications, software, settings, and more.

3. Once the cloning is complete, the external drive can be a bootable media for any other Mac.
FAQs about macOS Sonoma disk cloning
1. Can I clone HDD to SSD after upgrading to macOS Sonoma?
Yes, Donemax Disk Clone for Mac, the reliable macOS Sonoma disk cloning software, supports clone any type of hard drive on macOS Sonoma. It can quickly clone data from HDD to SSD.
2. How to create a bootable clone backup for macOS Sonoma?
- Download and install Donemax Disk Clone for Mac, open it and connect an external hard drive to your Mac.
- Select the external hard drive as the destination drive in OS Clone mode.
- Click on Clone Now button to move everything from Mac startup disk to the external hard drive.
3. How to set the bootable clone as the startup disk on a Mac?
Just restart the Mac, press and hold the Power button. Then enter into macOS Recovery mode, select the external hard drive as the boot drive, restart the Mac again.
Conclusion:
The newest version of Apple's operating System is known as macOS Sonoma. We expect it to have some interesting features and to be released later this year. It's straightforward to create a bootable USB installer for macOS Sonoma. Further, a macOS Sonoma can be duplicated. Disk Utility, for short.
Maintaining regular backups of your Mac is essential. The Time Machine on your computer, a cloud service, or specialized software can all be used to create backups. So, you must perform regular backups to prevent data loss during a computer system breakdown.
Related Articles
- Jan 01, 1970How to Clone Hard Drive on macOS High Sierra?
- Jul 17, 2025Best Mac Cloning Software for Disk Replacement and Backup
- Jul 23, 2025How to Clone Hard Drive on MacBook Pro?
- Aug 12, 2025Set Up Time Machine on macOS Ventura
- May 23, 2023Clone APFS Disk Volume on Mac with Two Methods
- Aug 06, 2025Disk Clone for Mac mini with Apple Silicon M2/M2 Pro Chip

Lucien
Lucien is a writer and a chief programmer of Donemax software who has worked in the company for 5+ years. He has written much of the content on the site and devotes to providing troubleshooting and solution for Windows and Mac users including disk cloning, data recovery, migration, eraser, error fixes.

Gerhard Chou
In order to effectively solve the problems for our customers, every article and troubleshooting solution published on our website has been strictly tested and practiced. Our editors love researching and using computers and testing software, and are willing to help computer users with their problems