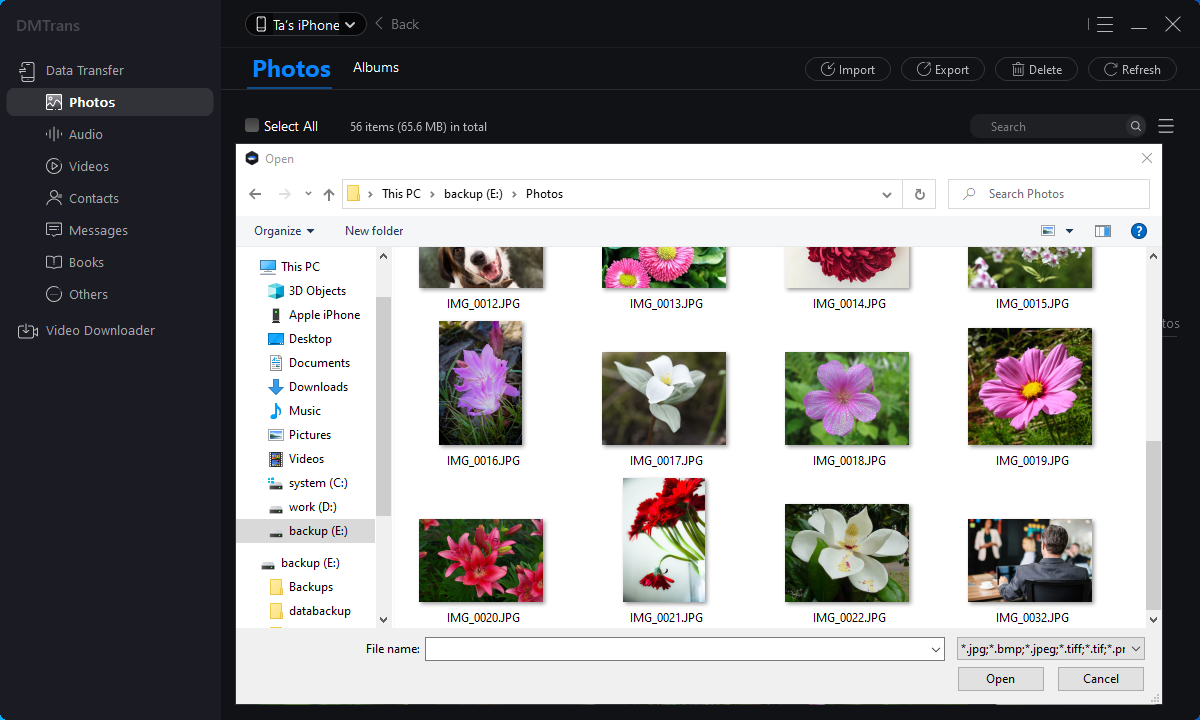The best iTunes alternative - reliable and easy-to-use iOS data transfer & data management software.
Quick Navigation:
An iPhone with 64GB of storage capacity can run out of space in a relatively short period of time if just the images are used. This is especially true when live images are shot using an iPhone or other mobile device.
One of the most effective methods of increasing storage space is to back up the images to the cloud. However, there are some customers who would like to keep a backup of their images on an external hard drive in case there is a problem with the cloud storage service.
This would ensure that you always have a backup copy of your data on hand, even if your cloud storage service goes down and you lose all of your vital data, including your images.
In the event that you are one of those individuals who is interested in learning how to transfer images from an iPhone to an external hard drive or important files from external hard drive to iPhone, you can choose from one of the techniques listed below.
#1 Use iCloud Photo Library to transfer photos from your iPhone to an external hard drive
iCloud Photo Library may be used to transfer photos from an iPhone to an external hard drive. If you wish to transfer your images to an external hard drive from an official source, you may do it through the usage of iCloud.
Follow the steps outlined below to learn how to copy images from your iPhone to an external hard drive using the iCloud service.
Step 1. Go to "Settings" on your iPhone, pick "iCloud," then click on "Photos" to enable iCloud Photo Library.
Step 2. Go to "Settings" again on your iPhone, then select "iCloud Photo Library." Start the iCloud software on your computer, or go to www.icloud.com and log in using your account information.
Step 3. From this menu, click the "Photographs" option and then select all of the photos that you desire to import.
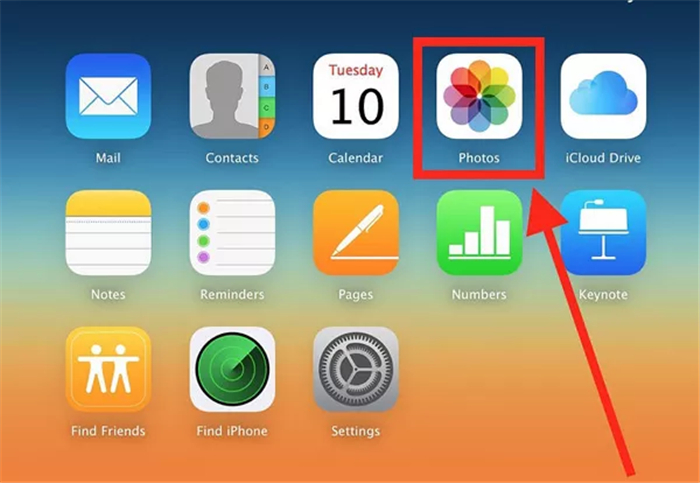
Step 4. Select "Download chosen items" and wait for the download to complete.

Step 5. Connect your external hard drive to your computer, open it, and copy all of the photographs you've downloaded to it. All of the images on your iPhone would be saved to your external hard drive at that point.
#2 How to Transfer Photos from an iPhone to an External Hard Drive Using the iTunes software
iTunes is a computer application produced by Apple that allows you to sync images from your iPhone to your computer. You may also use iTunes to transfer the images from your iPhone to an external hard drive if you want to be more organized.
You may sync the photographs to a folder on your computer and then import them into an external hard drive by following the procedures shown below.
Step 1. Launch iTunes on your computer or Mac and click on the Music tab.
Step 2. The second step is to connect your iPhone to your computer and choose your device from the iTunes window that appears.
Step 3. Select the "Photos" option from the drop-down menu on the left.
Step 4. Select "Sync Photos" from the drop-down menu that appears.
Step 5. From the "Copy photographs from" drop-down menu, choose "Photos" from the drop-down menu.
Step 6. Select "All photographs and albums" from the drop-down menu and press "Apply." Using iTunes, you can import photographs.

Step 7. Then you may pick the photographs you want to use, connect the external hard drive, and copy the photos to the external hard drive.
#3 Transfer Data between iPhone and External Hard Drive with DMtrans
DMtrans is an very easy-to-use iPhone data transfer software. It can help both Windows users and Mac users manage & transfer data among different devices.
DMtrans - iOS data transfer software
- Quickly copy data from iPhone to external hard drive.
- Quickly copy data from external hard drive to iPhone.
- Transfer data between iPhone and external hard drive on Windows and Mac OS.
Download and install DMtrans on your computer, then open it. Connect your iPhone and external hard drive on your computer.
Choose the files you want to transfer...click “Export” to export data from iPhone to your external hard drive.
Click “Import” to import data from your external hard drive to your iPhone.