The best iTunes alternative - reliable and easy-to-use iOS data transfer & data management software.
Quick Navigation:
Want to move files between your iOS device and a macOS 12 Mac? Here's how. Or are you simply seeking the quickest approach to accomplish your goal? You've arrived at the correct location. You've arrived at the right site. You may want to free up space on your iPhone's memory or wish to make a copy of your stuff.
As technology advances, this is an activity that can no longer be avoided daily. If you're looking to transfer data from your iPhone to your Mac or are curious about where your iPhone backup files are kept on your Mac, you'll be pleased to learn that both tasks can be completed in a matter of minutes.
Many individuals have raised this question. Can we transfer files from an iPhone to a macOS 12 Mac without using iTunes? It has been made possible by Mac computers, which are known for their speed and power.
It is possible to transfer data between your iPhone and Mac with only a few clicks. You may transfer a single file, multiple files, or all of these files of various sorts at once between your iPhone and your Mac. Using the best way we can think of, we'll teach you how to transfer all data types between your iPhone and Mac computer.
Method 1: Using Airdrop to transfer files between your iPhone and macOS Monterey machine.
AirDrop transfers files and other data wirelessly between an iPhone, iPad, and Mac computer quickly and easily via Bluetooth and Wi-Fi. It's a direct wireless connection that doesn't need a router or the internet to operate. To send or receive anything to or from an iPhone, iPad, iPod touch, or Mac, you must have iOS 10 or later on your phone.
Make sure that both of you have Wi-Fi and Bluetooth switched on before you begin the process of connecting. Turn off Personal Hotspot if any of you has it enabled. Make sure the recipient is close before sending them anything.
You can't utilize AirDrop to send files to others who aren't in Bluetooth or Wi-Fi range. Ensure that the other person's AirDrop receiving setting is set to Everyone if they haven't added you to their Contacts.
Transferring Files from An iPhone to Mac
You may quickly transfer files from your iPhone to your Mac by just following these easy instructions:
- Share content by opening an app and finding what you're looking for there. To share many things at once, select Select, then tap the items you want to share. The app icon on the Home screen may be tapped and held.
- Tap the Share button.
- Tap an AirDrop recipient's name or the Apple device to start a transfer. Using your Apple ID, you may also AirDrop content to a Mac or another iOS device that's logged in.
- As long as the receiver is logged into your Apple ID, the item you send will be approved and saved immediately. Otherwise, the receiver must accept the content before it is saved on their device.
Transferring Files from Mac to An iPhone
You may quickly transfer files from your Mac to your iPhone by just following these easy instructions:
- Go to the Finder menu bar and choose Go > AirDrop. AirDrop may be found in the Finder sidebar.
- There is an AirDrop window that displays the name of nearby AirDrop users. In the recipient's picture in the window, drag one or more objects and click Send.
- When someone uses AirDrop to send you content, you will get an alert with a preview of the file and have the option to accept or decline the file. You won't be presented with an Accept or Decline button if you AirDrop content to yourself, like a picture from your iPhone to your Mac. This gadget receives the material automatically. Just make sure you're logged in with the same Apple ID on both devices before you begin the process.
- If you accept, the content will appear in the app to wherever it was delivered. Photos display in the Photos app while webpages open in Safari.
Method 2: Using DMtrans to transfer data between iPhone and macOS Monterey.
DMtrans for Mac is a powerful iOS data transfer & management application for Mac OS. It is fully compatible with macOS 12 Monterey. With this software, you can easily edit iPhone/iPad data on macOS Monterey or transfer data between iPhone/iPad and macOS Monterey machine.
DMtrans - iOS data transfer software
- Easily delete, copy or move iPhone data on macOS Monterey.
- Copy data from your Mac to your iPhone easily and quickly.
- Export data from your iPhone to your Mac with ease.
For example, here is the guide to tell you quickly export images from your Mac to your iPhone.
Step 1. Connect your iPhone to your Mac, trust the Mac computer. Then open DMtrans for Mac.
Step 2. Click Import, then choose the images from your Mac, and quickly important them to your iPhone. Very simple.
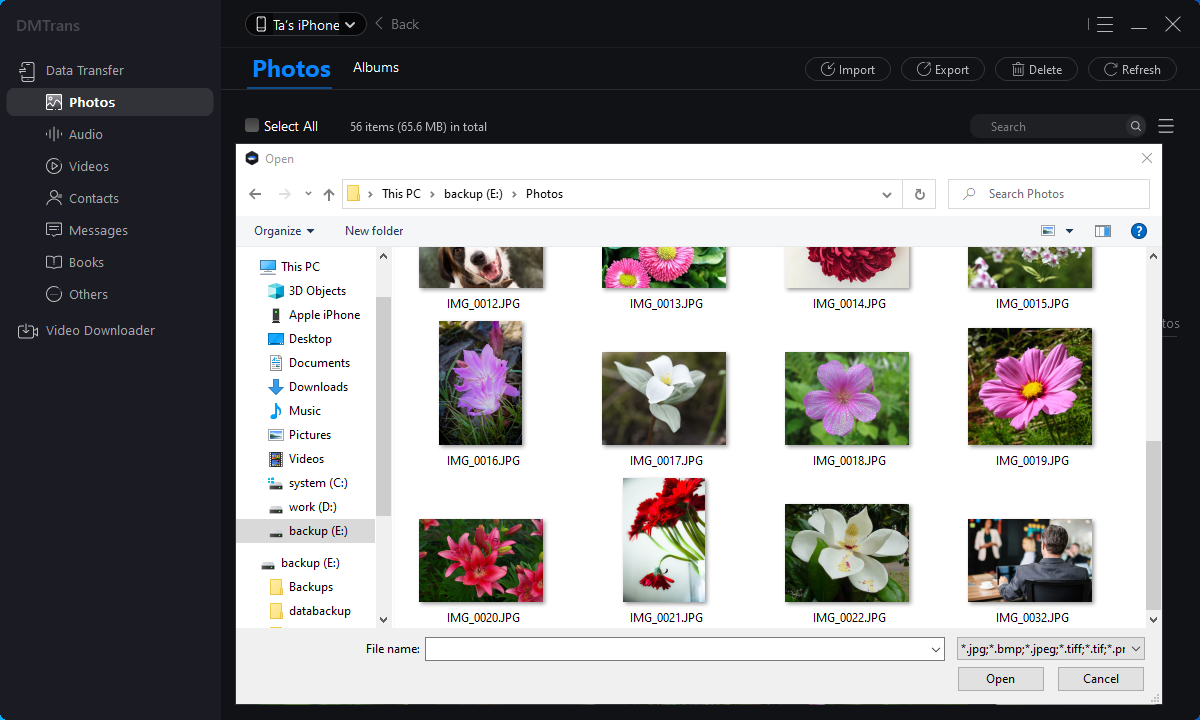
DMtrans for Mac is very easy-to-use, it is the best iTunes alternative for macOS Monterey and other Mac systems. You can use this software to manage iOS data on Mac and quickly transfer data between iPhone and Mac/external device.