PAGE CONTENT:
External SSDs, like those from Seagate, are necessary for Mac users because they let them move data quickly, store a lot of data, and take it with them. However, these drives don't always work on Macs, which is annoying. Several things, such as hardware issues, program bugs, power problems, or wrong system settings, could cause this problem. Figuring out the root cause of the problem is important for quickly fixing it.
This guide will show you all the steps you need to take to fix the problem of a Seagate external SSD not mounting on a Mac. We'll go over all the steps you need to take to get your SSD working again, including checking the physical connections and power cycling it, as well as more advanced techniques like formatting and Terminal commands. This way, you can make sure your data stays safe and available.
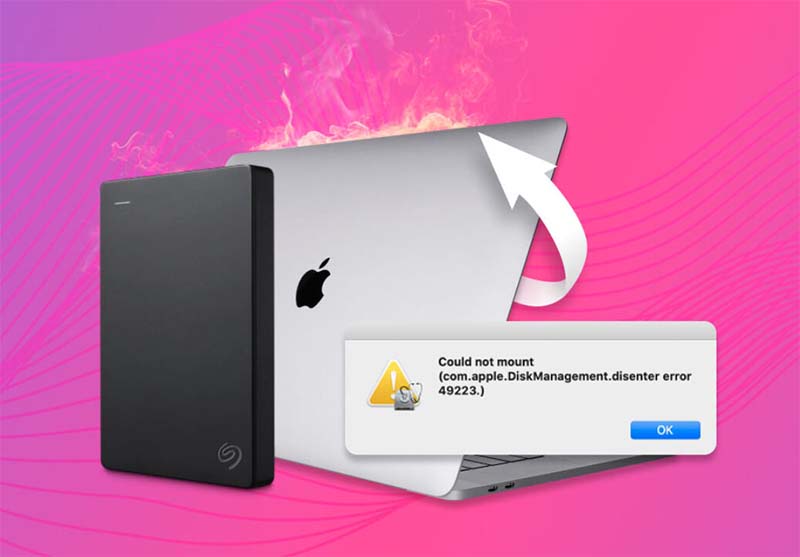
Recover Lost Data from Unmounted Seagate External SSD on Mac
Whether you have erased your Seagate external SSD or not, you can use a data recovery program to help you recover lost data from the SSD or export files from it to your Mac.
Donemax Data Recovery for Mac is one of the best Mac data recovery programs, it can help you recover all data from the unmounted Seagate external SSD or erased Seagate external SSD.
Donemax Data Recovery for Mac
- Export inaccessible files from Seagate external SSD to your Mac.
- Recover all data from unmounted Seagate external SSD.
- Recover lost data from formatted or erased Seagate external SSD on Mac
Step 1. Download and install Donemax Data Recovery for Mac, then connect the Seagate external SSD to your Mac. Open this Mac data recovery program, then select the Seagate external SSD to start data recovery.

Step 2. Click on Scan button to deeply scan the unmounted or erased Seagate external SSD and find all recoverable files including existing files, inaccessible files, deleted files, erased files, lost files, etc.

Step 3. Once the scan is completed, you can preview all recoverable files. Then select the wanted files, click on Recover button to save them.

How to Fix Seagate External HDD/SSD Not Mounting on Mac?
1. Check the Physical Connections
Make sure your Seagate SSD is hooked to your Mac correctly. How to do it:
- Inspect the USB Port: Check to see if the USB port on your Mac works. Try plugging something else into the same port.
- Try Different Cables: Sometimes, the USB cord is to blame. Connect your SSD with a different wire.
- Switch Ports: Connect the SSD straight to your Mac instead of using a USB hub. Also, test your Mac's USB ports in different ways.
2. Power Cycle the SSD
Power cycling can fix small problems:
- Take the SSD away from your Mac.
- Give it a minute or two.
- Connect the SSD to your Mac again.
3. Access the drive on other Macs
Please connect the Seagate Backup Plus drive to a different Mac to check if it works. That means something is wrong with your Mac, not the drive, if it works on another Mac. You should get help from Apple Support.
4. Check if macOS supports Seagate SSD formats
One example is that a Windows BitLocker-protected drive won't initially work on a Mac. That is because your Mac can't mount it. If that doesn't work, you can connect the Seagate Backup Plus to a PC and use Windows to access the file.

5. Check for Drive Detection
To find out if your Mac even sees the SSD:
- Select "About This Mac" from the Apple menu and click "System Report."
- When you get to Hardware, click on USB.
- See if your Seagate SSD is shown.
- If the SSD is shown but not mounted, the program has a problem. If it's not on the list, the system may have a problem.
6. Update macOS
Make sure your Mac has the most recent version of macOS, as changes often fix problems with hardware compatibility:
Step 1. To update software, go to the Apple menu and select System Preferences or System Settings. Go to General > Software Update.

Step 2. If there is an update, install it by following the steps on the screen.
7. Use Disk Utility
Mac OS has a Disk Utility tool to help you control drives and fix problems.
Check and Repair the SSD:
Step 1. Navigate to Applications > Utilities and open Disk Utility.
Step 2. Find your Seagate SSD under "External" in the list on the left.
Step 3. If the SSD is shown but grayed out, click Mount and pick it. If it doesn't spread, move on to the next step.
Step 4. Pick out the SSD and click on First Aid at the top.

Step 5. To check and fix the disk, do what it says.
8. Format the Seagate SSD
You may need to reset your Seagate SSD if it is found but won't mount. Be careful, and this will delete everything on the drive.
Step 1. You'll see a list of connected drives when Disk Utility starts. Come up with your Seagate portable hard drive and pick it from this list. Ensure you pick the right drive so as not to format the wrong one.
Step 2. Choose the drive and click the "Erase" button on the Disk Utility window.

Step 3. Pick the style that works best for you. Pick either "APFS" or "Mac OS Extended (Journaled)" if you want the drive to work with macOS. If you want to use it on both Windows and macOS, select ExFAT.

Step 4. Give the volume a name and check your choices. When you're done, click the "Erase" button in the bottom right corner of the window.

9. Use Terminal to Mount the Seagate HDD/SSD on Mac
You can mount your SSD by hand with Terminal:
Step 1.You can open Terminal by going to Applications > Utilities.
Step 2. You need to type diskutil list and press Enter. That will show a list of all synced drives.

Step 3. Look for the name or size of your Seagate SSD in the list.
Step 4. Take note of the name (for example, /dev/disk4).

Step 5. Type "diskutil mountDisk /dev/disk4" and press "Enter."

Conclusion:
A Seagate portable SSD won't mount on a Mac? Here are some steps you can take to fix the problem. It's usually possible to fix the problem by checking the connections, updating macOS, using Disk Utility, and trying more complex methods like formatting and Terminal commands.
Carefully ejecting the drive, backing up data, and shielding the computer from damage are routine preventive steps that can help avoid future issues. Getting help from Seagate support or an approved service provider is best if nothing else works. You can get your SSD working again and keep your data safe if you are patient and work hard.
FAQs About Fix Unmounted Seagate External SSD on Mac
1. How to mount Seagate external SSD on Mac?
Open Disk Utility, select the Seagate external SSD and click on Mount button. If the Mount button is not available, click on First Aid button to repair it.
2. How to recover lost data from unmounted Seagate SSD on Mac?
Some data is lost when a Seagate external SSD's link fails. To save the day, the Donemax Data Recovery for Mac lets users save copies of all their important files. Donemax's data recovery software can do many restores, such as getting back data from a formatted hard drive on a Mac, a crashed OS, a raw disk, and more.
- Make sure you connect your Seagate portable SSD to your Mac correctly. Start the Donemax Data Recovery and pick out the Seagate SSD. Then, click "Scan" to look for removed or lost files on your external drives.
- All file types will be shown in the left panel after the scan. Choose the file type on your Seagate external SSD to find your needed files.
- Look at the file by clicking on it. Click "Recover" after picking out the things you want to get back. You can store your files on the system or in the cloud. The files you got back should not be saved on the Seagate portable hard drive.
3. How to mount NTFS Seagate external SSD on Mac and read-write it on Mac?
NTFS for Mac tool can help you mount NTFS drives on Mac and allow your Mac to read-write NTFS drives on Mac without limitation.
Step 1. Download and install the best Mac NTFS for Mac tool - Donemax NTFS for Mac.
Step 2. Open Donemax NTFS for Mac, select the NTFS Seagate external SSD, click Mount button to mount it.

Step 3. Click on Enable Writable button to allow your Mac to read-write the Seagate external SSD.

Related Articles
- Dec 18, 2024External Hard Drive Works on Windows, but Not Working on Mac: 7 Solutions to Fix It
- Sep 14, 2023How to Check SSD Health and Fix Damaged SSD?
- Feb 05, 2025Fix/Repair Unallocated External Hard Drive without Losing Data
- May 13, 2024How to Unlock USB Flash Drive?
- Mar 21, 2025How to Use Seagate Game Drive for Xbox: A Complete Guide
- Mar 19, 20252025 Guide: Fix WD External Hard Drive Not Mounting on Mac [11 Solutions]

Steven
Steven has been a senior writer & editor of Donemax software since 2020. He's a super nerd and can't imagine the life without a computer. Over 6 years of experience of writing technical solutions and software tesing, he is passionate about providing solutions and tips for Windows and Mac users.

Gerhard Chou
In order to effectively solve the problems for our customers, every article and troubleshooting solution published on our website has been strictly tested and practiced. Our editors love researching and using computers and testing software, and are willing to help computer users with their problems