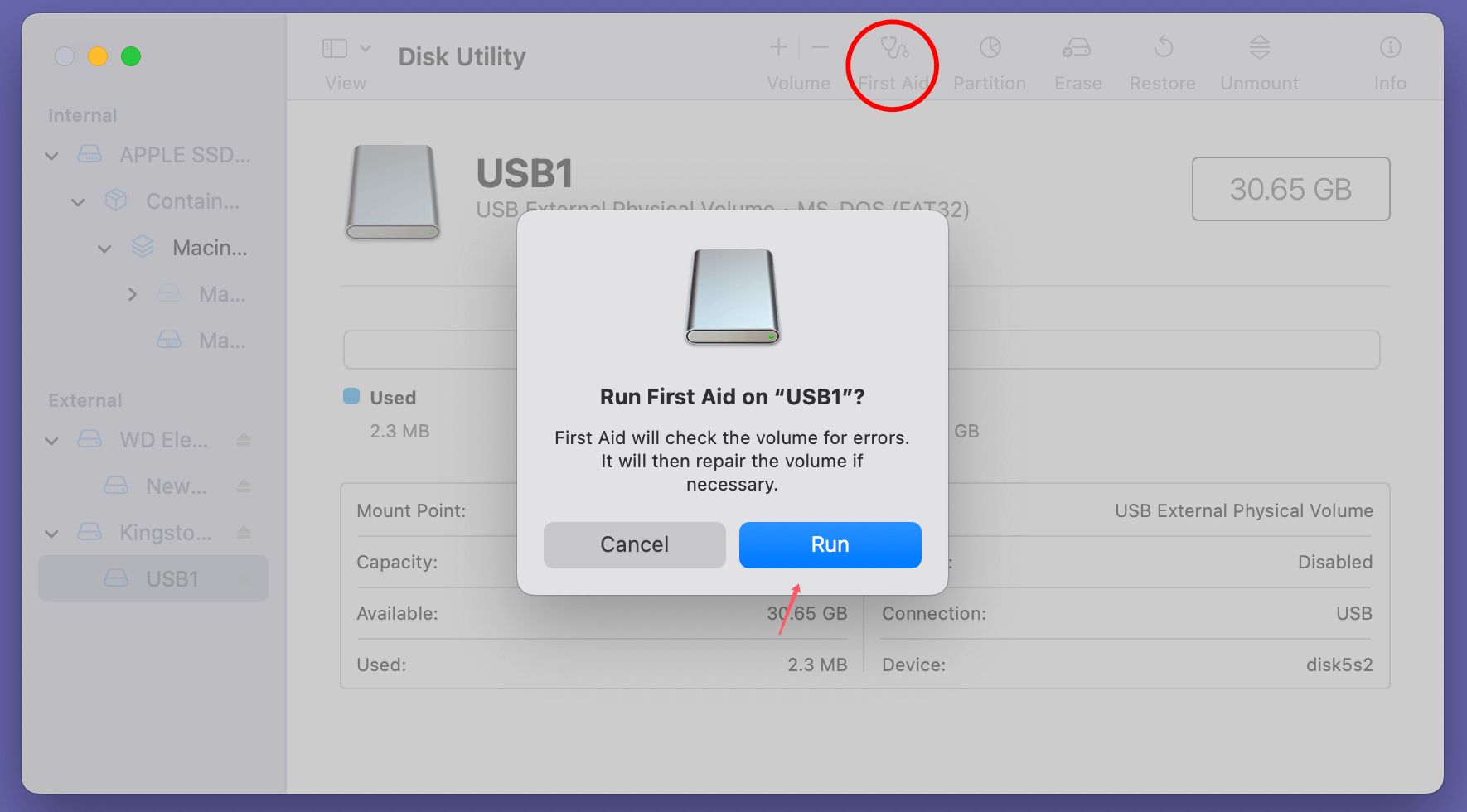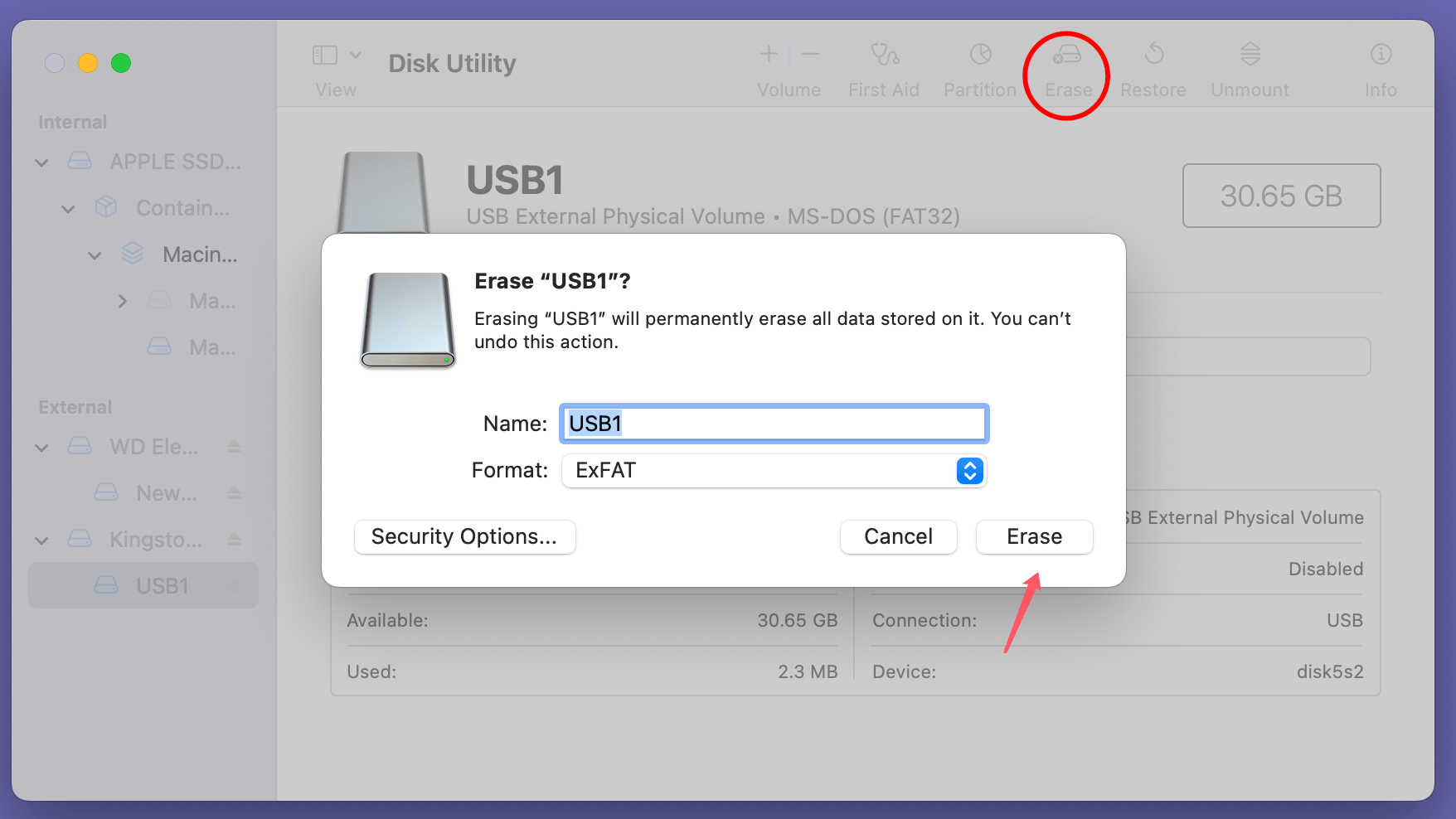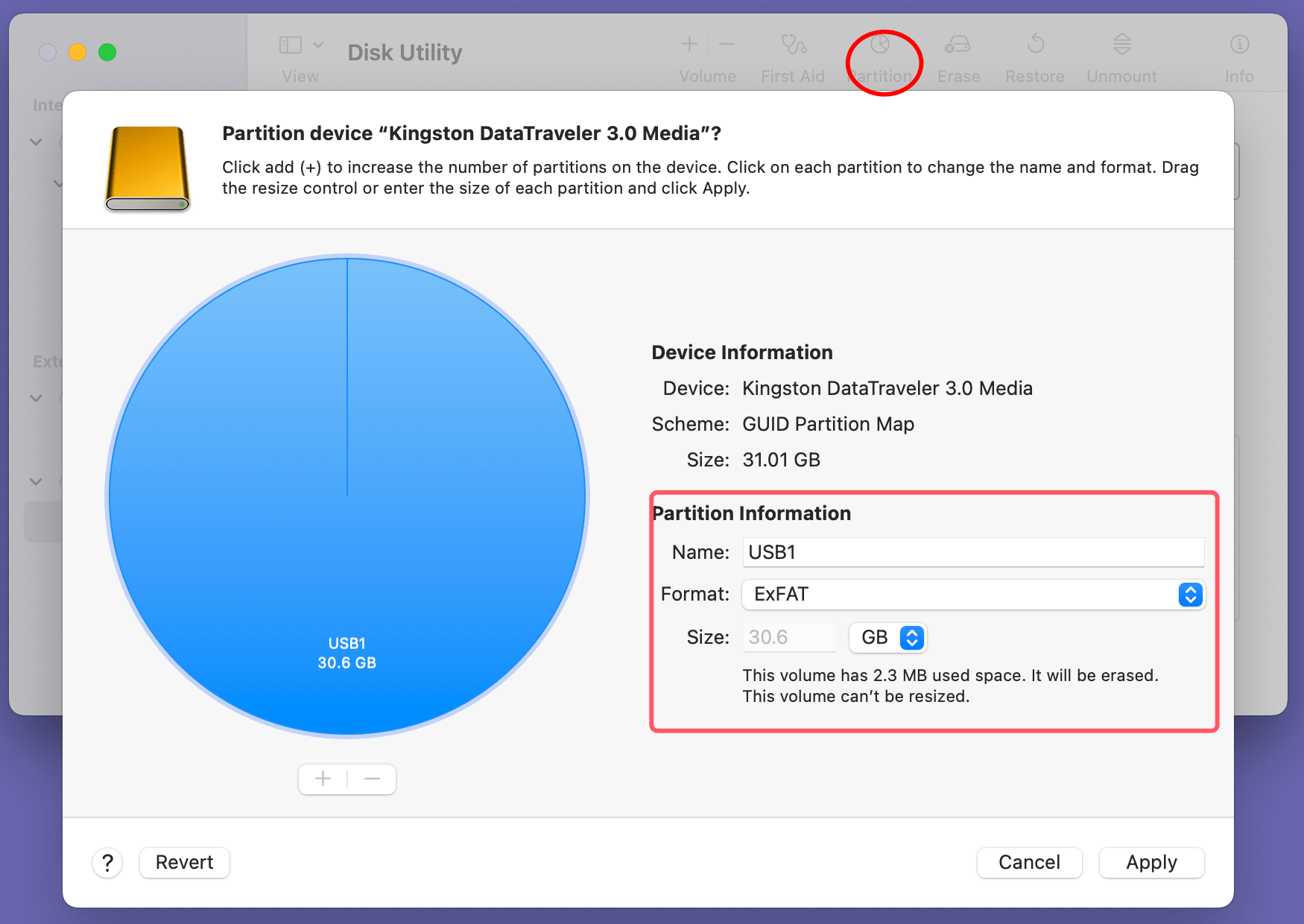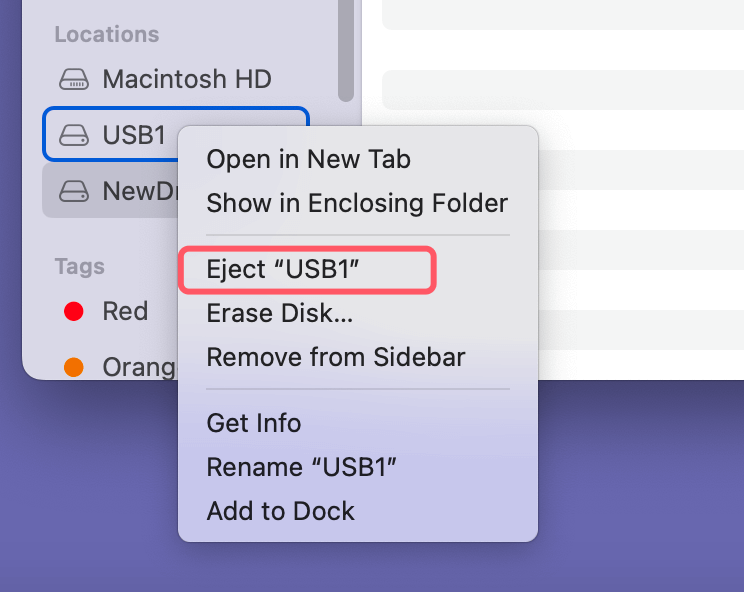Tip: Donemax Data Recovery for Mac can help you export/recover data from the USB flash drive whether you have initialized it or not. Run it to deeply scan the uninitialized USB flash drive, it will find all existing files, inaccessible files and deleted/erased files, etc. It can help you securely and completely recover your data.
PAGE CONTENT:
USB flash drives are essential tools for transferring and storing data. However, encountering an "uninitialized USB flash drive" issue on a Mac can be frustrating and alarming, especially if important data is at stake. This article provides a comprehensive guide to resolving the problem, recovering your data, and preventing similar issues in the future.
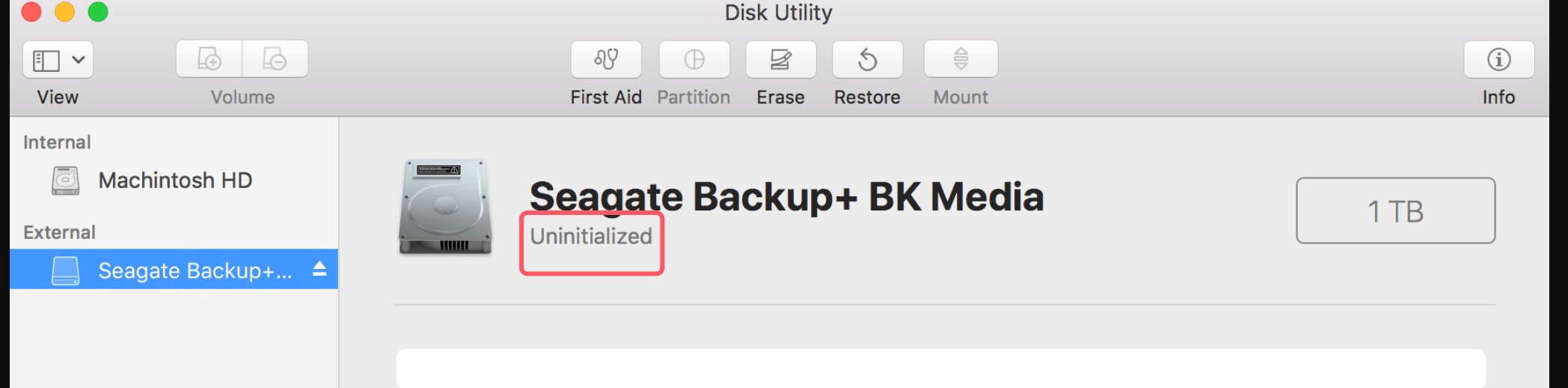
An "uninitialized USB flash drive" error occurs when your Mac cannot recognize or mount the drive. While the drive may appear in utilities like Disk Utility, it won't be usable until the issue is resolved.
Common causes include:
- File system incompatibility.
- Data corruption due to improper ejection or power failure.
- Physical damage to the drive or USB ports.
Fixing the issue promptly is crucial, especially if you have critical data stored on the drive. This guide walks you through troubleshooting, repairing, and protecting your data.

Understand the Problem: USB Drive Not Initialized on Mac
Signs of an Uninitialized USB Flash Drive:
- The drive appears in Disk Utility but is greyed out or labeled as Not Initialized or Uninitialized.
- Error messages such as "The disk you inserted was not readable by this computer."
- The drive doesn't show up in Finder but may appear in System Information.
Diagnosing the Issue:
- Test the USB Drive on Another Device
Connect the drive to another Mac or Windows PC. If it works, the problem lies with your Mac. If not, the drive may be corrupted or damaged.
- Check the USB Port
Try connecting the drive to a different USB port. Ports can wear out or become damaged over time.
- Check for Software Conflicts
External software, like antivirus or disk management tools, may interfere with your Mac's ability to recognize the drive.
Preliminary Checks:
Before diving into advanced troubleshooting, perform these simple checks:
- Restart Your Mac
Rebooting can resolve temporary system glitches that prevent the USB drive from initializing.
- Inspect the USB Drive and Cable
Look for visible damage to the drive or cable. Try using a different USB cable or adapter if applicable.
- Ensure Proper Power Supply
Some USB drives require more power than a single port can provide. Use a powered USB hub if needed.
Recover Lost Data from Uninitialized USB Flash Drive on Mac
Before fixing Not Initialized error, you can use Mac data recovery software - such as Donemax Data Recovery for Mac to recover all lost data from the USB flash drive.
Step 1. Just connect the USB flash drive to your Mac, then download and install Donemax Data Recovery for Mac.
Step 2. Open Donemax Data Recovery for Mac, it shows all internal volumes and connected devices, just select the USB flash drive to start data recovery.

Step 3. Click on Scan button. Donemax Data Recovery offers advanced scan technology to deeply scan the USB flash drive and find all recoverable files including existing files, inaccessible files, deleted/erased/lost files, etc.

Step 4. Once the scan gets finished, it shows all recoverable files. You can preview and select the wanted files, click on Recover button to save them to your Mac or any other drive.

3 Methods to Fix the Uninitialized USB Flash Drive on Mac
When a USB flash drive shows up as uninitialized on your Mac, resolving the issue requires systematic troubleshooting. Below, we expand on the methods to fix the problem using built-in macOS tools and third-party solutions.
Method 1. Repair the Uninitialized USB Flash Drive with Disk Utility
Disk Utility is a versatile built-in tool for managing drives on macOS. Here's how you can use it to fix an uninitialized USB drive:
- Open Disk Utility
- Go to Applications > Utilities > Disk Utility.
- Alternatively, search for "Disk Utility" using Spotlight (Command + Space).
- Check if the Drive Appears
- Locate your USB drive in the left-hand sidebar under the External section.
- If the drive is greyed out or shows an "Uninitialized" status, proceed with further steps.
- Run First Aid
- Select the USB drive and click on the First Aid tab at the top.
- Disk Utility will check for errors in the file system and attempt to repair them.
![Fix Uninitialized USB Flash Drive on Mac Without Losing Data]()
- If successful, the drive should mount automatically, making it accessible in Finder.
- If First Aid fails, note the error message for further troubleshooting.
- Erase and Reformat the Drive
- Select the uninitialized drive and click Erase at the top of the Disk Utility window.
- A dialog box will prompt you to choose:
- Name: Enter a label for your drive.
- Format: Choose a file system (e.g., APFS, Mac OS Extended (Journaled), or ExFAT).
- Scheme: Select GUID Partition Map for compatibility with modern Macs.
- Click Erase to reformat the drive. Note: This will delete all existing data on the drive.
![Fix Uninitialized USB Flash Drive on Mac Without Losing Data]()
- Partition the Drive (If Needed)
- If the drive remains uninitialized after erasing, it may need partitioning:
- Select the drive and click Partition.
- Add a new partition and assign it a file system and size.
![Fix Uninitialized USB Flash Drive on Mac Without Losing Data]()
- If the drive remains uninitialized after erasing, it may need partitioning:
Method 2. Fix Uninitialized USB Flash Drive with Terminal
For users comfortable with command-line tools, Terminal provides advanced capabilities to diagnose and repair USB drives.
1. Launch Terminal
Open Terminal from Applications > Utilities.
2. Identify the USB Drive
Type the command:
diskutil list
This command lists all drives connected to your Mac. Locate your USB drive in the output and note its identifier (e.g., disk5).
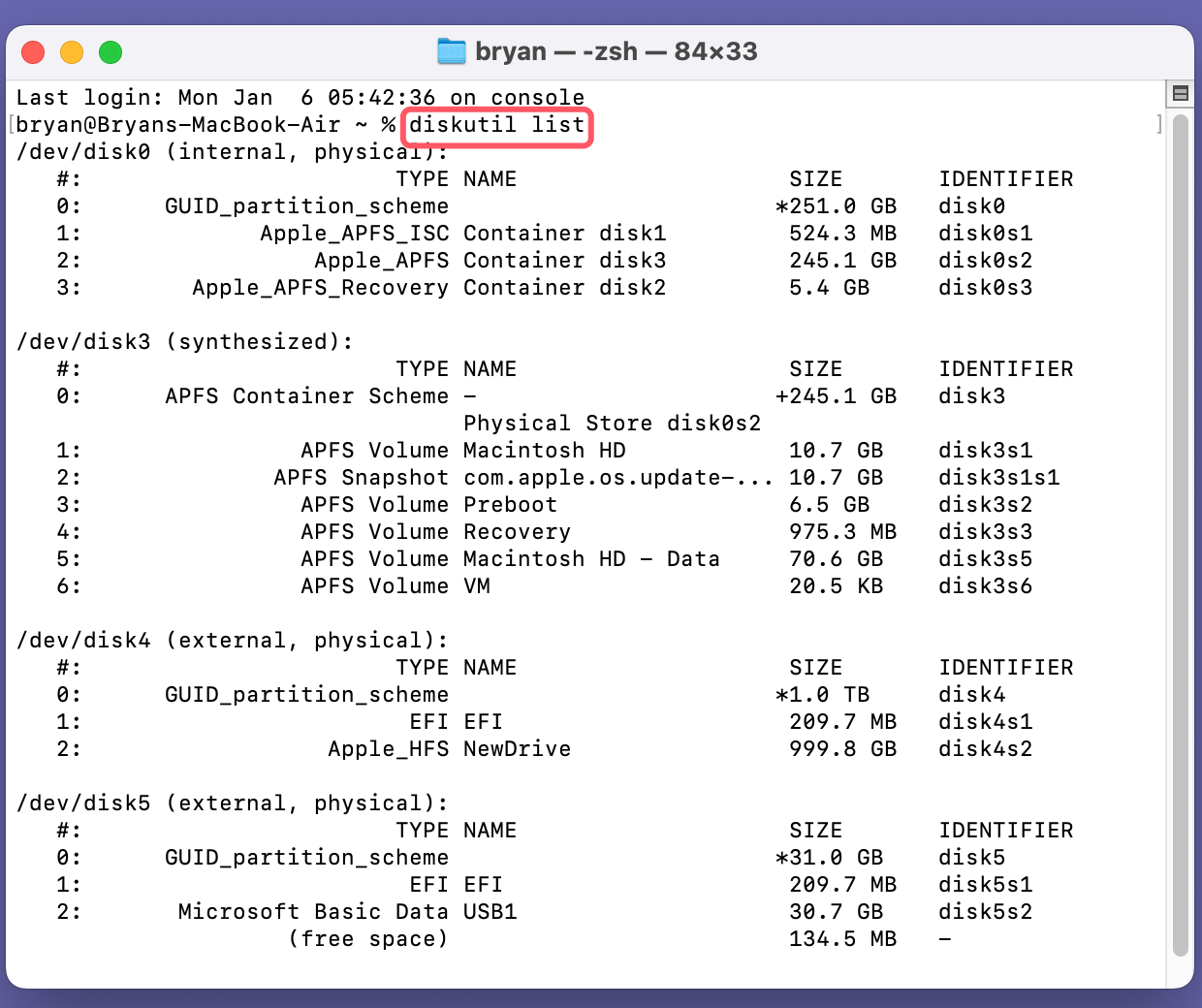
3. Repair the Drive
Use the diskutil repairDisk command:
diskutil repairDisk diskX
Replace diskX with your drive's identifier.
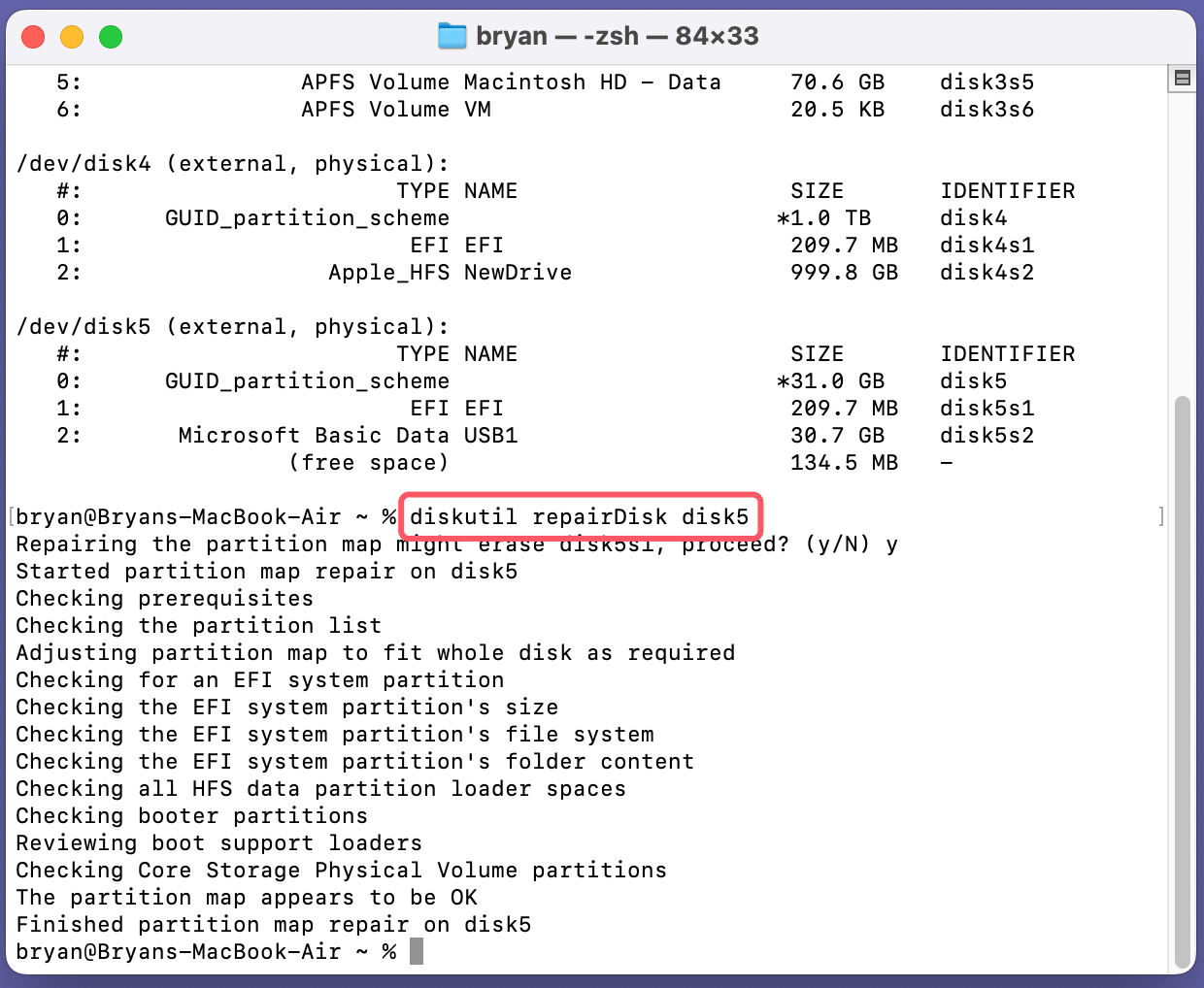
4. Erase and Reformat
If repair fails, erase the drive using the following command:
diskutil eraseDisk FILE_SYSTEM LABEL diskX
Replace FILE_SYSTEM with a format like APFS or exFAT, LABEL with a name for the drive, and diskX with the drive identifier.
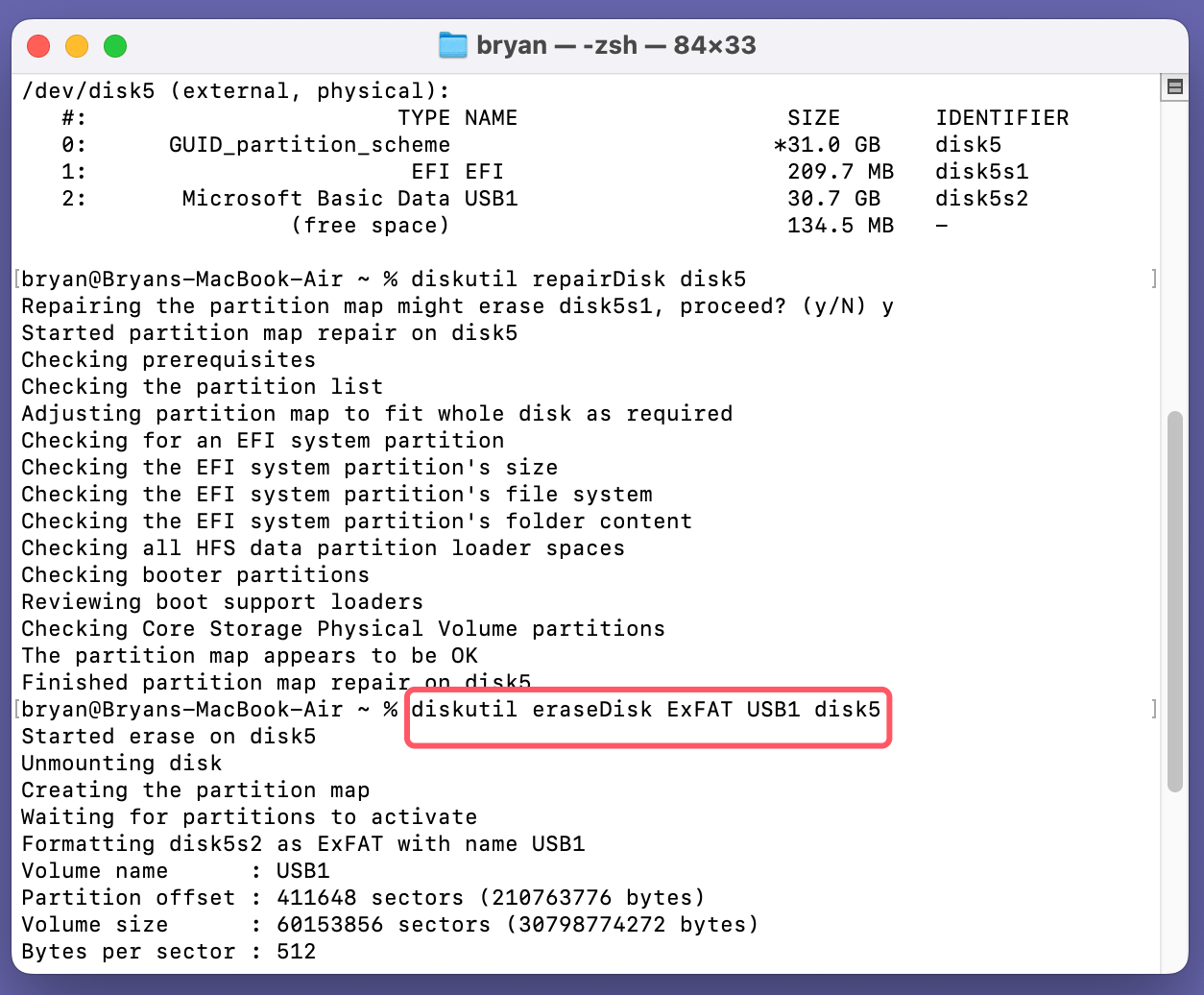
5. Force Mount the Drive
If the drive doesn't mount automatically, use this command:
diskutil mountDisk diskX
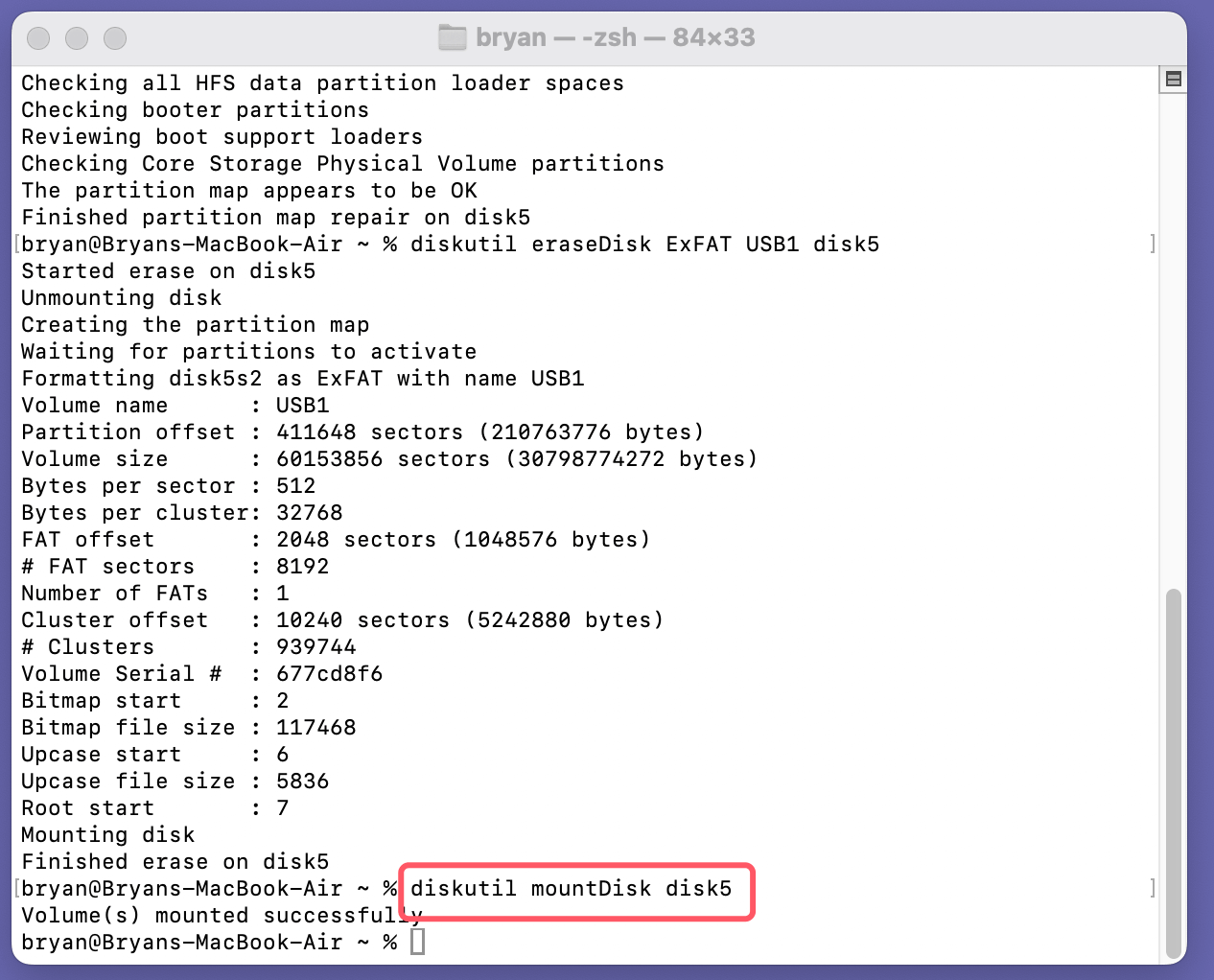
Method 3. Use Third-Party Tools
When macOS tools fail, third-party software can often resolve complex issues with uninitialized USB drives.
For example, you can use Donemax Data Recovery for Mac to mount/reformat/repair damaged USB flash drives on your Mac.

Advanced Techniques
If none of the above methods work, you can attempt low-level diagnostics:
- Reset NVRAM/PRAM
- Resetting the non-volatile memory on your Mac can resolve hardware-related recognition issues.
- To reset:
- Shut down your Mac.
- Turn it on and immediately press and hold Option + Command + P + R for about 20 seconds.
- Update macOS
- An outdated operating system may have compatibility issues with certain drives.
- Check for updates in System Settings > General > Software Update and install the latest version of macOS.
- Replace Drive Firmware
- Some USB flash drives have firmware that can be updated to fix initialization problems.
- Check the manufacturer's website for firmware updates and follow their instructions carefully.
By systematically working through these methods, you can address most cases of uninitialized USB drives on Mac. Combining macOS tools with advanced techniques ensures a thorough approach to troubleshooting and repair.
Recover Data from the USB Flash Drive
If the drive is uninitialized and contains critical data, prioritize data recovery before reformatting.
Built-In macOS Tools
- Use Disk Utility
- Run First Aid to attempt repairs without reformatting.
- If successful, back up your data immediately.
- Enable Hidden Files in Finder
- Open Terminal and type:
defaults write com.apple.finder AppleShowAllFiles YES
killall Finder - This may reveal files on a partially corrupted drive.
- Open Terminal and type:
Third-Party Data Recovery Software
- Install recovery software such as Donemax Data Recovery for Mac.
- Scan the uninitialized drive for recoverable files.
- Save recovered files to a separate location (not the USB drive itself).
Avoid USB Flash Drive Becoming Uninitialized
Safe Ejection
Always eject USB drives properly:
- Right-click the drive in Finder and select Eject.
![Fix Uninitialized USB Flash Drive on Mac Without Losing Data]()
- Wait for the "Safe to Remove" message before unplugging.
Use Compatible File Systems
Format USB drives in file systems compatible with both macOS and other devices you use:
- ExFAT: Compatible with macOS and Windows.
- APFS: Optimized for macOS but not compatible with Windows.
Backup Important Data
Regularly back up USB drive data to prevent loss in case of failure. Use Time Machine or cloud storage solutions.
When to Seek Professional Help
If the above steps fail, professional assistance may be necessary:
- Signs of Hardware Failure:
- The drive heats up excessively.
- Physical damage, such as bent connectors or exposed circuitry.
- Data Recovery Services:
- Use services like DriveSavers or Ontrack for expert data recovery.
- Ensure the service provider has good reviews and certifications.
Conclusion
An uninitialized USB flash drive can be a stressful problem, but with the right tools and knowledge, it's often fixable. Always start with basic checks, then move on to tools like Disk Utility and Terminal. Prioritize data recovery before formatting if the drive contains valuable files.
To prevent future issues, handle USB drives with care, eject them safely, and back up critical data regularly. If all else fails, don't hesitate to seek professional help. By following these steps, you can ensure your USB drive remains functional and your data stays secure.


Donemax Data Recovery for Mac
Donemax Data Recovery for Mac is one of the best Mac data recovery software. It is easy-to-use and can help in recovering deleted, formatted, inaccessible or lost data from Mac HDD/SSD, external disk, USB drive, SD card, camera or other storage devices.
Related Articles
- Jul 17, 2023What to Do If An USB Flash Drive Not Working on Mac?
- Feb 17, 20256 Solutions to Fix Can't Access WD My Passport on Windows 11/10/8/7?
- Feb 18, 2025Fix Unknown USB Device (Device Descriptor Request Failed): A Comprehensive Guide
- Sep 14, 2023How to Check SSD Health and Fix Damaged SSD?
- Jan 14, 2025Convert GPM (GUID Partition Map, GPT) Disk to MBR (Master Boot Record) on Mac
- Mar 13, 2025How to Format Seagate Ultra Touch External Hard Drive?

Maria
Maria is one of the senior writers & editors of Donemax who lives and works in Sydney, Australia. She loves PC, Mac and Internet Technology. She has 6 years of writing articles about data recovery on PC/Mac, disk cloning solution, data eraser and computer OS optimization, etc. She is also interested in testing various software and digital products.

Gerhard Chou
In order to effectively solve the problems for our customers, every article and troubleshooting solution published on our website has been strictly tested and practiced. Our editors love researching and using computers and testing software, and are willing to help computer users with their problems