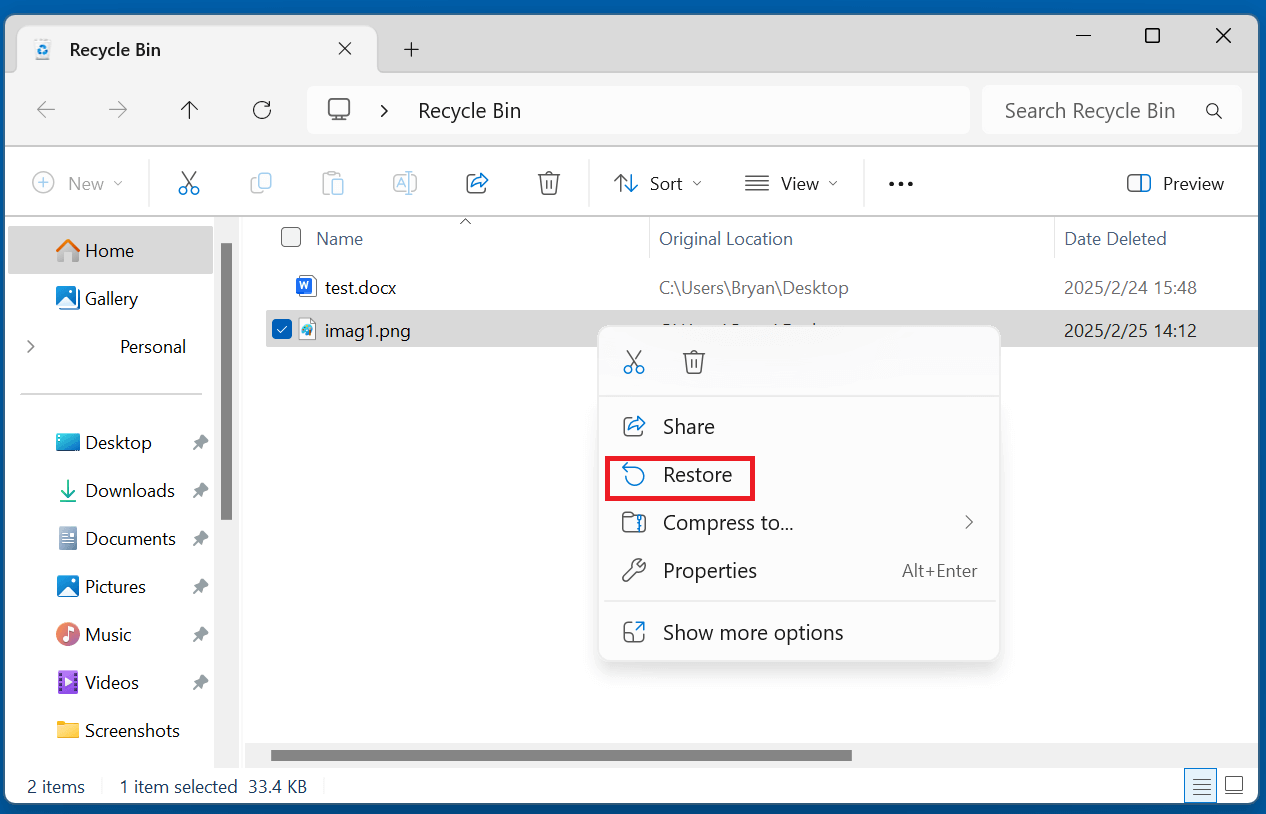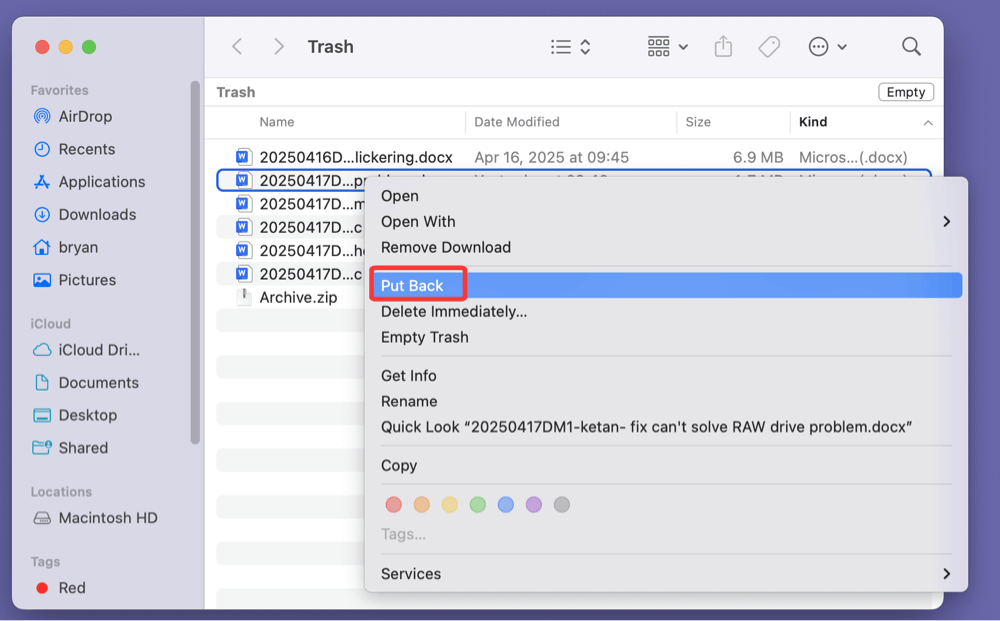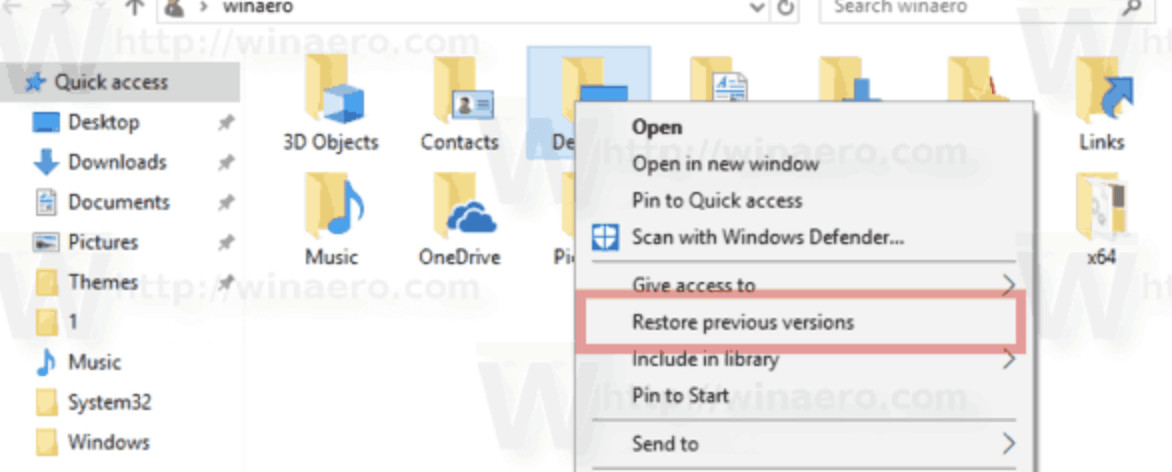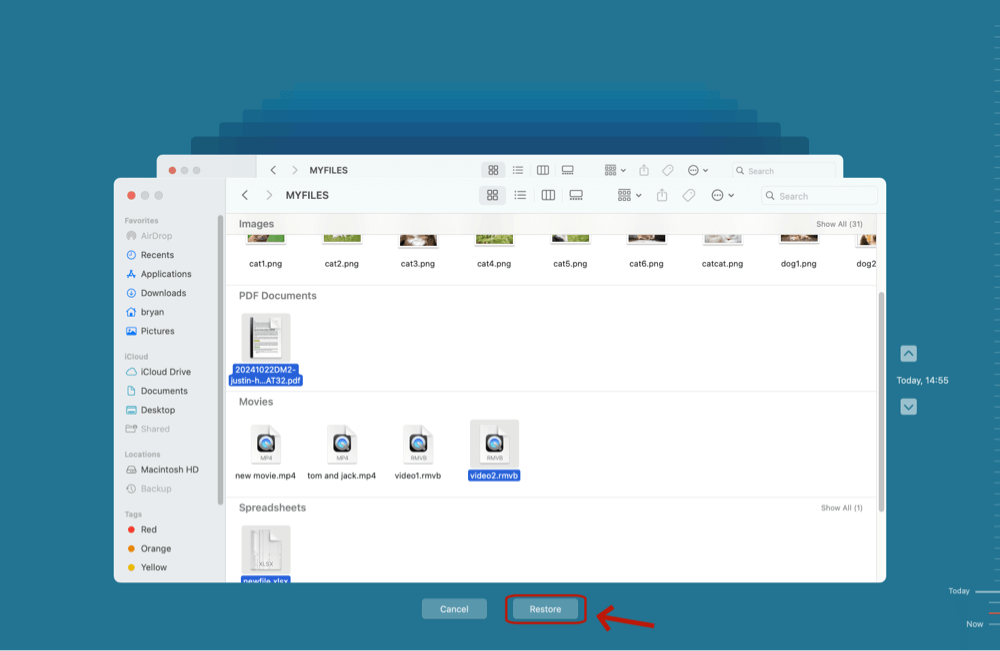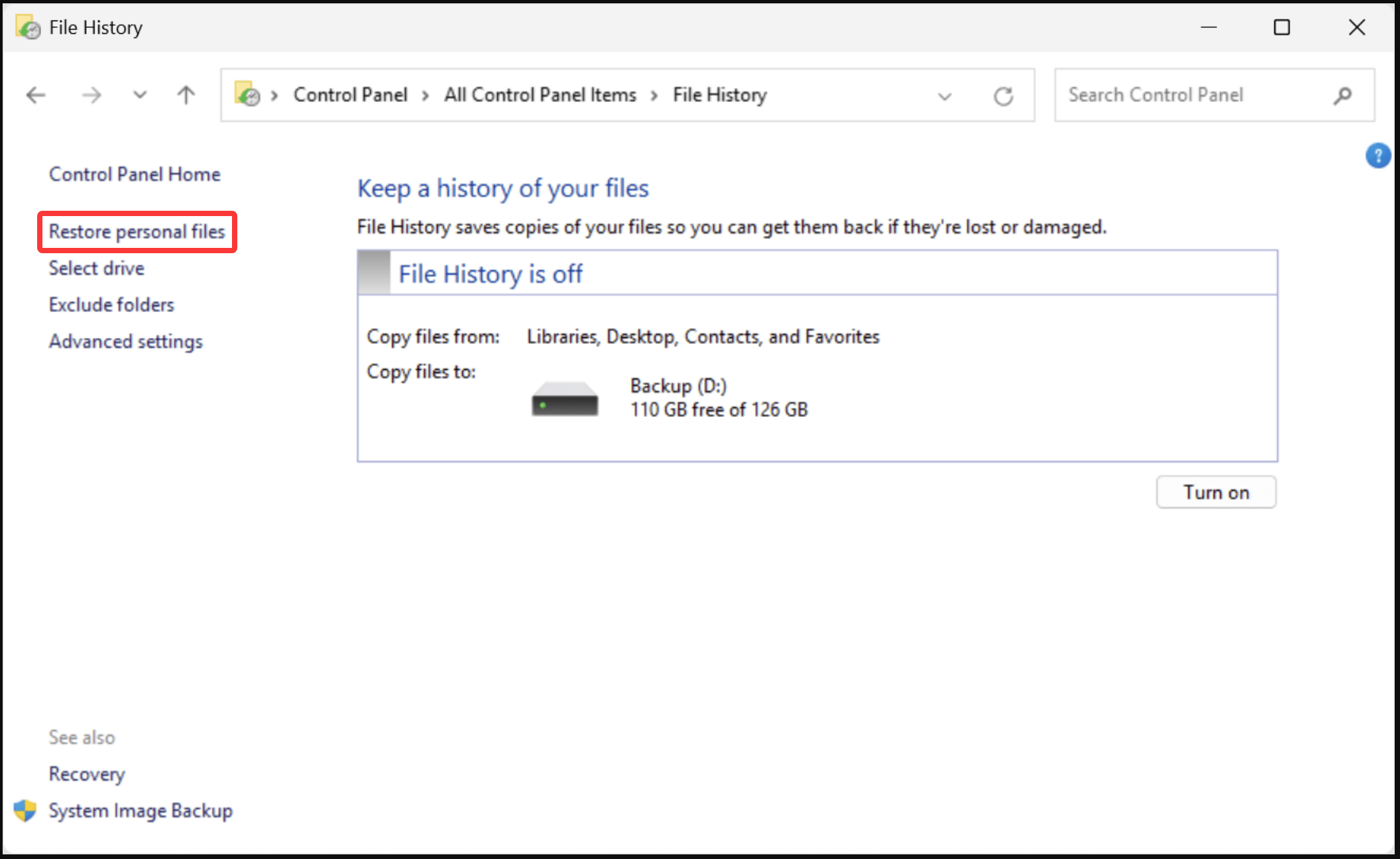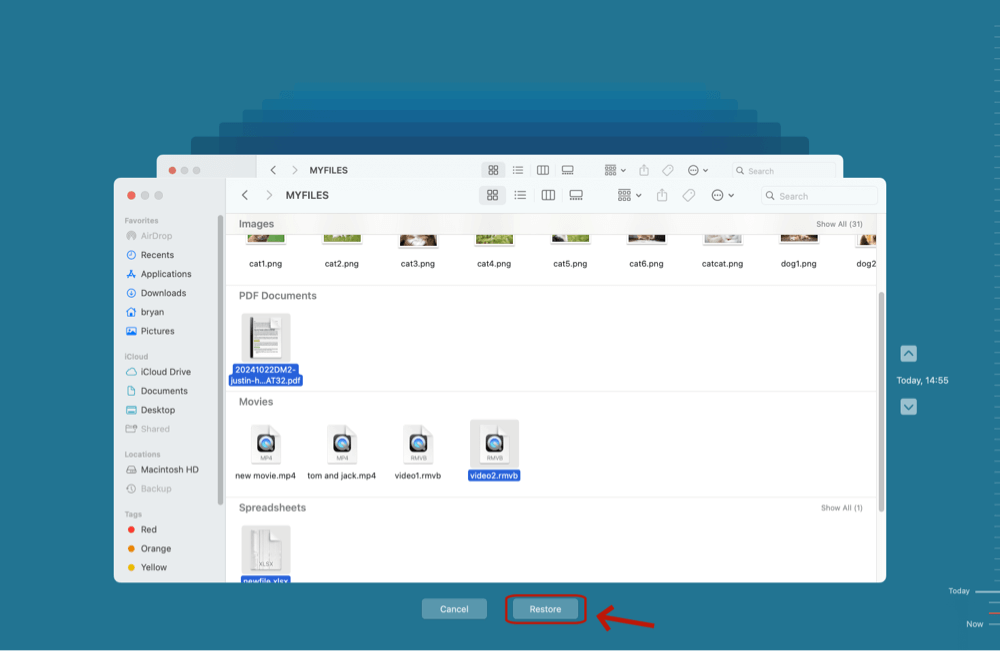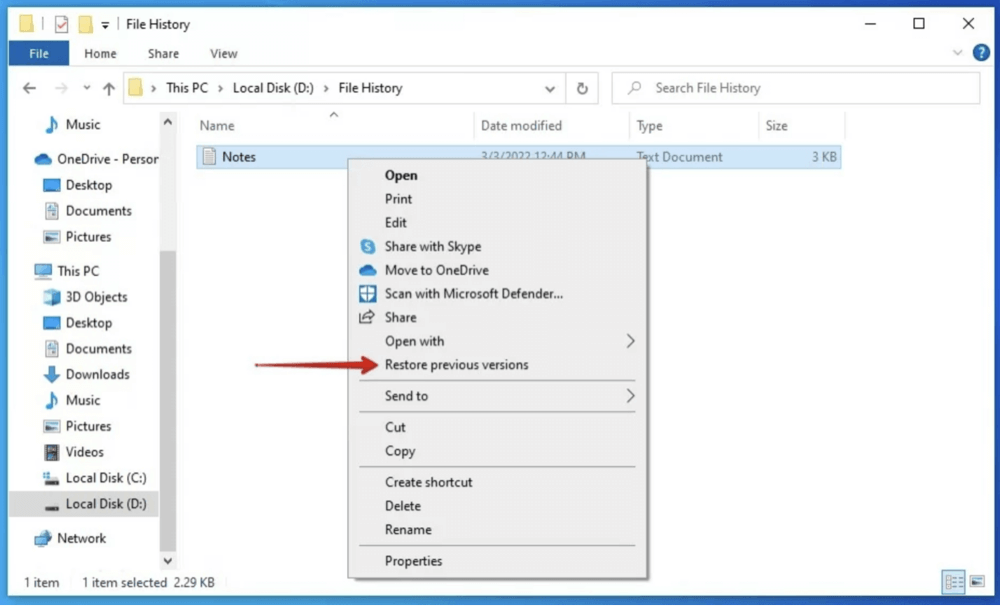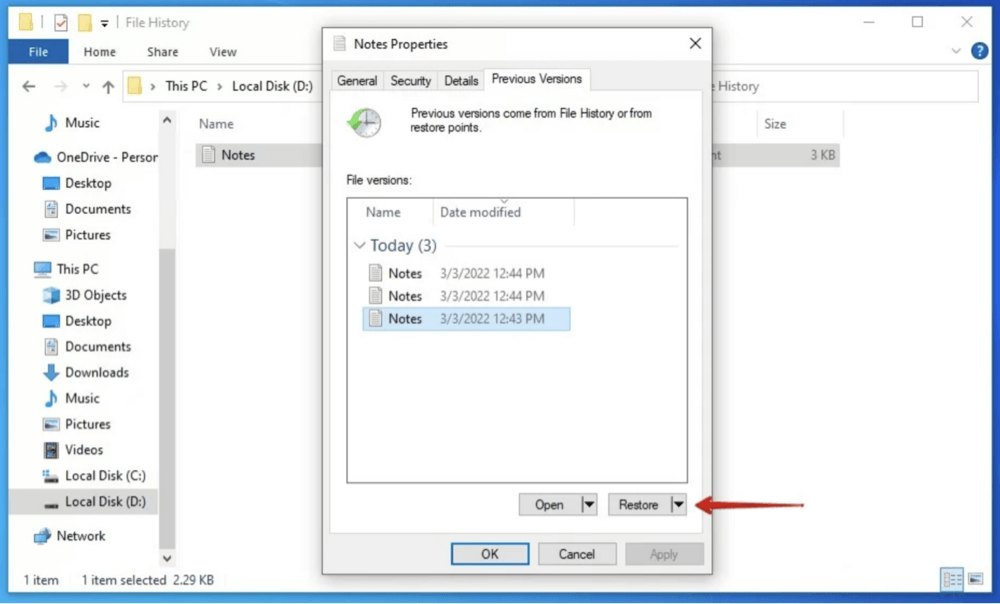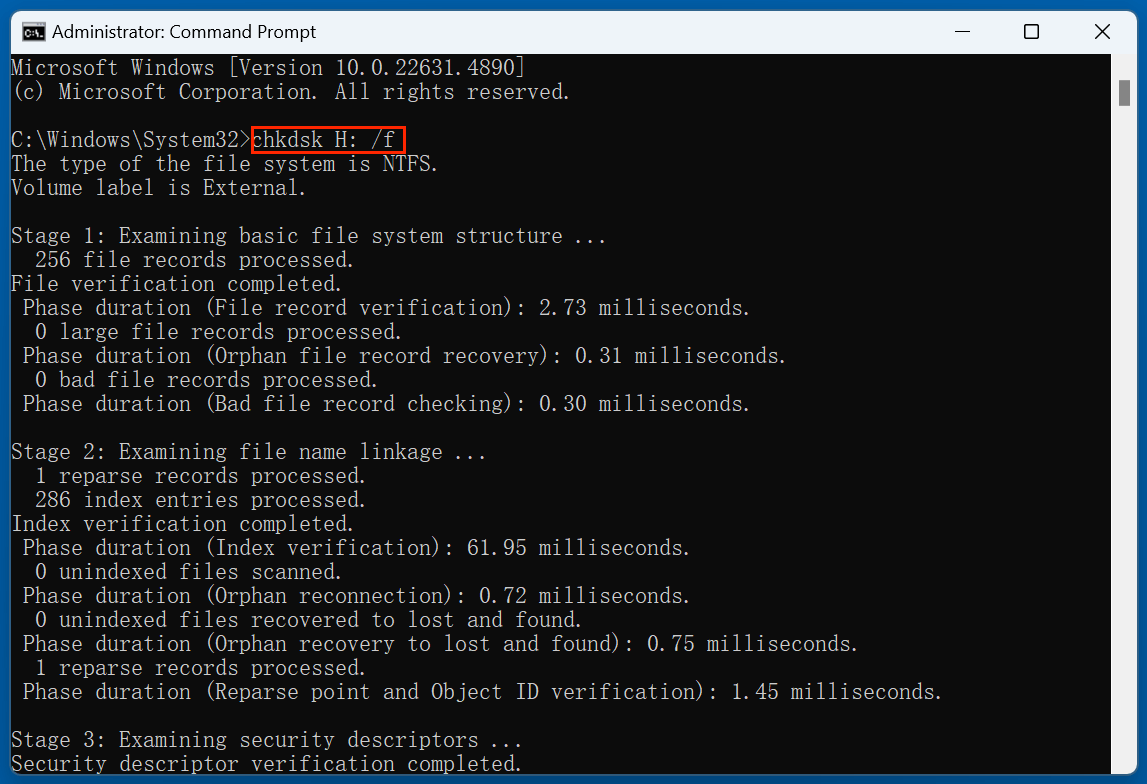Before we start: If you want to recover permanently deleted documents, you can try Donemax Data Recovery. It supports to securely and completely recover deleted/lost documents from PC, Mac, USB flash drive, external HDD/SSD, SD card, etc.
PAGE CONTENT:
Accidentally deleted an important document? You're not alone. Every day, users across the world delete vital files by mistake- whether it's a school essay, business report, or treasured personal notes. The good news is, in most cases, deleted documents can be recovered, especially if you act quickly and avoid overwriting the storage device.
This comprehensive guide will walk you through all the methods and tools you need to recover deleted documents from your computer, external drives, or even cloud storage.
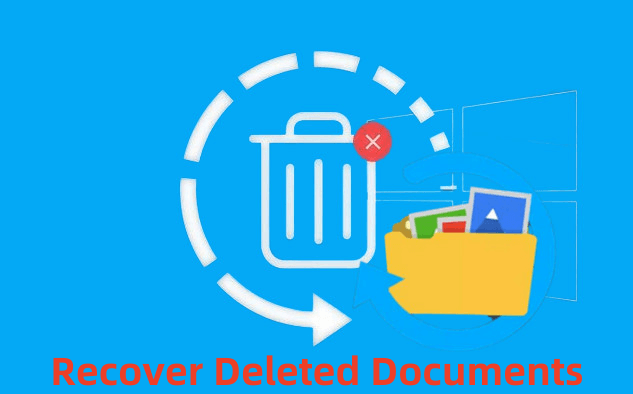
Why Do Documents Get Deleted?
Before jumping into recovery, it helps to understand how and why documents get deleted. Common scenarios include:
- Accidental deletion: You hit the delete key or emptied the Recycle Bin/Trash.
- Formatting a drive: You formatted a USB or hard disk, unaware it held important files.
- Operating System crash: A system update or crash erased user files.
- Malware attacks: Ransomware or viruses corrupted or deleted your data.
- Reinstallation of OS: Reinstalling Windows/macOS without proper backup.
Knowing the cause of deletion can influence the best recovery method.
Where Do Deleted Documents Go?
Understanding what happens when a file is deleted is crucial. Here's a quick overview:
Windows:
- Temporary Deletion: Files go to the Recycle Bin.
- Permanent Deletion: Files deleted using Shift + Delete bypass the Recycle Bin.
macOS:
- Temporary Deletion: Files go to the Trash.
- Permanent Deletion: Emptied Trash means files are no longer visible.
Even when documents are permanently deleted, they aren’t immediately destroyed. The operating system simply marks the space as available for new data. Until it's overwritten, recovery is often possibleusing special tools.
Quick Checks Before Using Recovery Software to Recover Deleted Documents
Before jumping to advanced recovery methods, try these simple checks:
1. Check Recycle Bin or Trash
- Windows: Open Recycle Bin, search for your document, right-click > Restore.
![recover deleted documents]()
- Mac: Open Trash, drag the file back or right-click > Put Back.
![recover deleted documents]()
2. Check Cloud Storage
If your documents were synced with:
- Google Drive
- OneDrive
- Dropbox
Go to the "Trash"or "Deleted Files"section of your cloud account. Many platforms retain deleted files for 30 days or more.
3. Use Built-in Backups
- Windows File History: If enabled, restore older versions.
![recover deleted documents]()
- macOS Time Machine: Go back to a time before deletion and restore the document.
![recover deleted documents]()
Methods to Recover Deleted Documents
Method 1. Use Data Recovery Software to Recover Deleted Documents
If you've already checked your Recycle Bin or Trash and didn't find the deleted document, don't panic. Data recovery software can often retrieve deleted files- even those that were permanently erased or lost due to formatting.
These tools work by scanning the storage media forresidual data- bits and bytes that still exist on the drive but are no longer visible to the operating system. As long as that space hasn't been overwritten by new data, your file is still recoverable.
How Data Recovery Software Works ?
When a document is deleted, the system removes its reference from the file system, not the actual data. Data recovery software:
- Scans unallocated space on the drive.
- Identifies known file types by headers and signatures.
- Reconstructs deleted files and lets you preview them.
Recover Deleted Documents Using Donemax Data Recovery:
Donemax Data Recovery is one of the best data recovery software. It can recover deleted documents from local disk drive and external storage device such as USB drive, SD card, external hard drive, etc.
💡 Tip: Install the recovery software on a different drive from where the data was lost to avoid overwriting files.
Step 1. Download and install Donemax Data Recovery on your computer. It supports to recover all types of deleted documents including Microsoft Office documents, PDF files, images, videos, archives, etc.
Step 2. Open Donemax Data Recovery, then select the drive where you delete the documents to start data recovery

Step 3. Click on Scan button to deeply scan the selected drive and find all recoverable files.

Step 4. After scanning, you can preview the documents. Then select the wanted ones, click on Recover button to save them.

💡 Tips:
- Avoid overwriting data: Don't save anything new on the drive until recovery is done.
- Use Deep Scan: This may take longer but finds older deleted files.
Advanced Recovery Features to Look For
- Deep Scan vs. Quick Scan: Deep scans take longer but can uncover older or fragmented files.
- File Type Filters: Allows you to focus only on DOC, DOCX, TXT, PDF, etc.
- File Preview: Confirms if the recovered file is readable.
- Partition Recovery: Some tools can recover entire lost partitions.
- Pause & Resume Scans: Useful for very large drives.
Pro Tips for Better Results
- Don't write new files on the affected drive until recovery is complete.
- Run multiple tools if the first one doesn’t recover everything.
- Always preview files before restoring—some may be corrupted or incomplete.
- Recover in batches if you’re dealing with a large number of files.
What Data Recovery Software Can't Do
While powerful, software solutions have limitations:
- Overwritten data: If new files have been saved in the same space, recovery is unlikely.
- Encrypted files: May not be recoverable without the encryption key.
- Physically damaged drives: Software can’t fix hardware-level failures.
Method 2. Restore Deleted Documents from Backup
If you had backups enabled, restoring your files might be easy.
Windows File History:
- Go to Control Panel > File History > Restore personal files.
![recover deleted documents]()
- Browse by date, select the file/folder.
- Click Restore.
macOS Time Machine:
- Open Time Machine from the menu bar or Applications folder.
- Browse to the document's location and scroll back in time.
- Click Restore.
![recover deleted documents]()
Cloud Backups:
Many services keep older versions or deleted files:
- Google Drive: Open Trash, right-click > Restore.
- OneDrive: Go to Recycle Binon the web interface.
- Dropbox: Visit the Deleted Filestab.
Method 3. Use "Previous Versions" Feature in Windows
This is a lesser-known but handy method.
How to use:
- Right-click on the folder where your document was located.
- Select Restore previous versions.
![recover deleted documents]()
- Choose a snapshot before the file was deleted and restore it.
![recover deleted documents]()
This works if System Protectionwas turned on or if File History was active.
Method 4. Command-Line Recovery (Advanced Users)
Some advanced users may opt for command-line options.
Windows Command Prompt:
- Check for hidden files: attrib -h -r -s /s /d X:\*.*
(Replace X: with your drive letter)
![recover deleted documents]()
- CHKDSK to fix drive errors: chkdsk X: /f
![recover deleted documents]()
These don't directly restore files but may help recover lost file references.
macOS Terminal:
- Use Disk Utilityor Terminal commands like fsck to check and repair file systems.
- Use open-source tools like TestDiskvia command line for deep scanning.
Best Practices to Maximize Deleted Document Recovery Success
To boost your chances of recovering deleted documents, follow these tips:
- Stop using the drive immediately: This prevents overwriting the deleted data.
- Perform a Deep Scan: Especially for files deleted days or weeks ago.
- Recover to another location: Never restore to the same disk where the data was lost.
- Preview before recovery: Saves time and storage.
▪️ When to Seek Professional Help
Sometimes, DIY methods just won't cut it.
Situations Where Experts Are Needed:
- Physical Damage: Clicking or grinding sounds from your hard drive.
- RAW or Unreadable Drives: File system corruption or unrecognized format.
- Failed Software Recovery: Tools can't detect or recover the files.
What to Expect from a Data Recovery Service:
- Cleanroom environment
- Disk imaging
- Hardware repair (if needed)
Professional services may be expensive, but they offer the highest success rate—especially for irreplaceable documents.
▪️ How to Prevent Future Document Loss
Once you recover your files, it’s time to build a solid prevention strategy.
1. Set Up Automatic Backups
- Use Windows File History or macOS Time Machine.
- Schedule backups weekly or daily to external drives.
2. Use Cloud Sync
Services like Google Drive, OneDrive, Dropbox, and iCloud automatically save your changes and versions. You can even recover previous versions.
3. Enable File Versioning
Versioning allows you to go back to older file states. Most office tools (Microsoft Word, Google Docs) and backup platforms support this.
4. Avoid Deletion Mistakes
- Double-check before emptying the Recycle Bin.
- Don't use Shift + Delete unless absolutely necessary.
- Create a "To Be Deleted"folder to review files before final deletion.
5. Use Antivirus Software
Some data loss is caused by malware or ransomware. A good antivirus solution reduces risk.
FAQs About Recovering Deleted Documents
1. Can I recover documents deleted a long time ago?
Possibly- if the space hasn't been overwritten. Use Deep Scan mode in recovery software for better chances.
2. Is it safe to use free recovery software?
Yes, if you choose trusted tools likeDonemax Data Recovery,Recuva or PhotoRec. Avoid downloading from unknown sources to prevent malware.
3. Can I recover documents from a formatted drive?
Yes. Use professional recovery software or services. Avoid writing new data to the formatted drive.
4. How to recover deleted documents?
Follow these steps to recover permanently deleted documents:
- Download and install Donemax Data Recovery, open it.
- Select the drive where you delete or erase the documents.
- Click on Scan button to deeply scan the drive.
- Preview and recover the documents after scanning.
Conclusion
Losing an important document can feel like a disaster- but in most cases, it's not permanent. Whether the file was accidentally deleted, lost due to formatting, or affected by a system crash, you have multiple ways to recover it.
Here's a quick recap of what you should do:
- Check Recycle Bin or Trash.
- Look in cloud backups or file history.
- Use data recovery software (such as Donemax Data Recovery).
- Consult a professional if necessary.
And once you're done? Set up a solid backup routine to avoid future data loss. Because the best way to recover a deleted file… is to never lose it again.


Donemax Data Recovery
One of the best data recovery programs to recover deleted, formatted or lost data from PC, Mac, HDD, SSD, USB drive, SD card, camera, RAID, Sever or other storage devices.
Related Articles
- Mar 08, 2025Recover Data from a Virus-Infected External Hard Drive
- Mar 12, 2025How to Recover Lost Data from Seagate Game Drive PS5 SSD?
- Nov 13, 2024How to Recover Deleted or Lost M4V Video Files?
- Jun 20, 2024Best LaCie Data Recovery Software: Donemax Data Recovery
- Feb 25, 20253 Solutions for Recovering Lost Data from CFexpress Card: A Comprehensive Guide
- Feb 08, 2024How to Recover Lost Data from Lexar SSD?

Charles
Charles, who lives in Sydney, Australia, is an editor & writer of Donemax Team. He is good at writing articles related with Apple Mac computers, Windows operating systems, data recovery, data erasure, disk clone and data backup, etc. He loves reading and playing tennis in his spare time and is interested in testing new digital devices such as mobile phones, Macs, HDDs, SSDs, digital cameras, etc.

Gerhard Chou
In order to effectively solve the problems for our customers, every article and troubleshooting solution published on our website has been strictly tested and practiced. Our editors love researching and using computers and testing software, and are willing to help computer users with their problems