100% Effective data recovery software to completely recover deleted, formatted and lost files.
It often happens that users close Excel files without saving them. Also, the Excel application and the operating system would crash while you editing the Excel files. There are also some other causes for the loss of Excel files, like deleted Excel files by accidental, or lost files due to formatting, partition loss, file system crash, and so on.
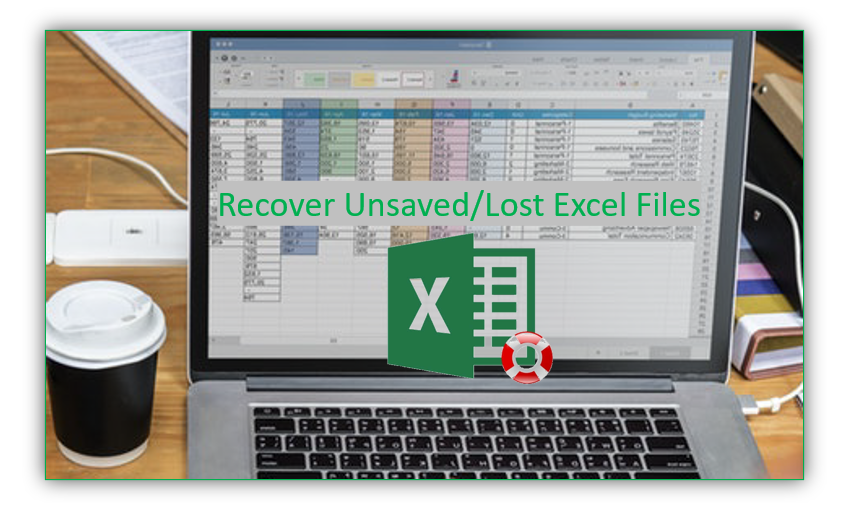
If you suffer from such issues and lose the excel file, how to recover unsaved or lost Excel files? Here I will share with you some solutions to help you get back the important Excel files.
Quick Navigation:
Part 1. Recover unsaved Excel files with AutoRecover
Sometimes, you will suffer the issues that close Excel files without saving it. For example, when you close the an Excel file, you may click the wrong button and fail to save the Excel document. Besides, the Excel application or operating system will crash while editing an Excel file. It will happen due to application issue, system issue, or power off, etc.
If the Excel file is closed without saving, is it possible to recover the unsaved files? There is a chance to recover the unsaved Excel files. For example, if the Excel file is close due to application/system crash, it will show the unsaved Excel files when you reopn the Excel application. The unsaved Excel documents will be listed under Document Recovery option directly. You can check the name of the files and then click the file to open it. If you can see the edited data before it crashed, please save the document again t get back the unasved data.

If you close the Excel files manually and fail to save the files properly, the Excel application also provide the AutoRecover feature to help you retrieve the unsaved Excel files.After closing an Excel file without saving it, please don't do further changes or add new data to the same drive. Just open the Excel application again immediately.
1. Please find the option Manage Wardbook, click the drop-list and choose Recover Unsaved Workbooks.
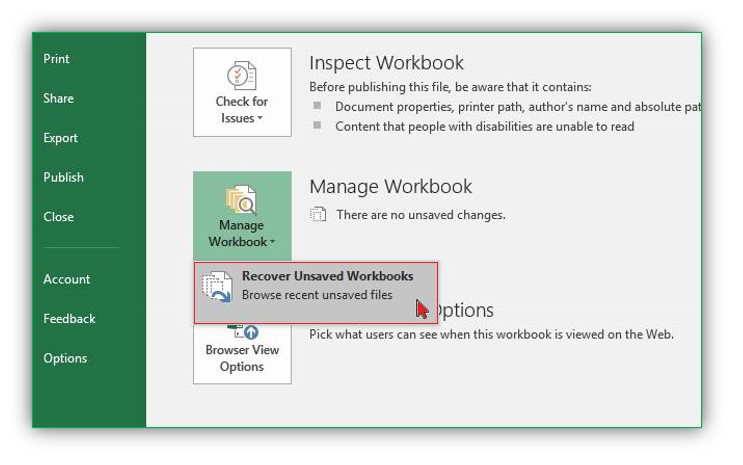
2. You will the the recent unsaved Excel files in the pop up window. Select one unsaved Excel file and click the Open button to open it. Then you can save the document.
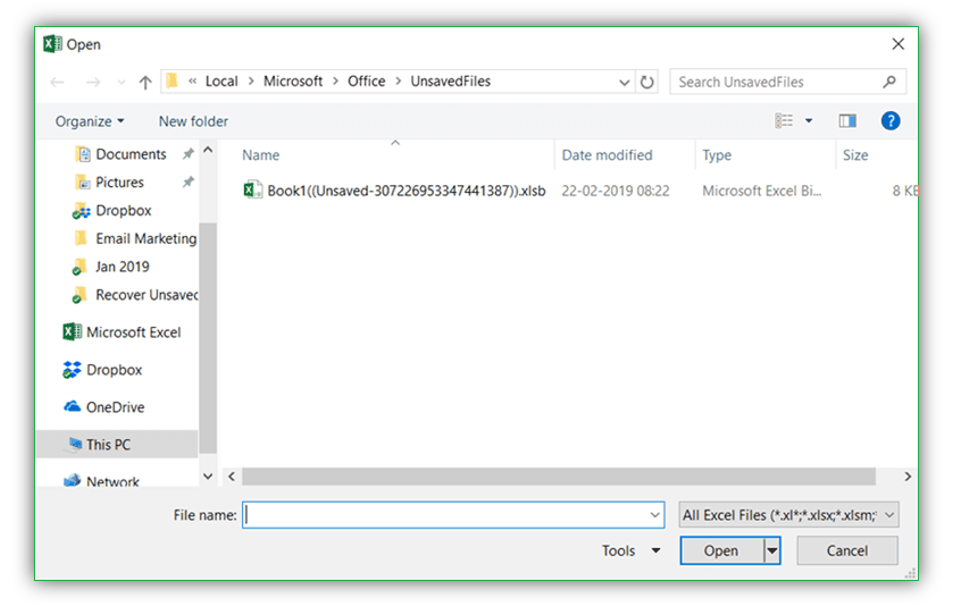
Part 2. Restore deleted Excel files from Recycle Bin
If you delete a file with the right-click and delete option, the file will not be removed permanently. Instead, the deleted files will be put into the Recycle Bin first. If you haven't emptied the Recycle Bin, you can easily find and recover the deleted Excel files.
You can find the Recycle Bin icon on the desktop directly. Double-click it to open the Recycle Bin. Then you will see all the recent deleted files. Please check the files carefully and find the wanted Excel files. Select the deleted Excel files and right-click, click Restore to put the Excel files back to the original location.

This option can only work for the deleted files that are still in the Recycle Bin. However, if you deleted files with Shift + Del keys, the files will not be put into the Recycle bin. Also, if the Recycle Bin is emptied, you cannot find and restore the delete Excle files with this method. You can only try to recover the deleted files with data recovery software.
Part 3. Retrieve Excel files with Donemax Data Recovery
What's the best data recovery software to recover the deleted files that are not in the Recycle Bin? We suggest you try the best and easy software Donemax Data Recovery.
The software can easily and quickly recover the deleted Excel files or other type of data. Besides, it can also recover lost Excel files from formatted drive, lost partition, crashed/damage volume, and so on. The software can be handled easily and you can just follow the wizard step by step.
Step 1. Start the data recover software and choose the drive on which you lost the Excel files.

Step 2. Click the Scan button and the software will automatically scan the drive for the lost Excel files.

Step 3. After the scan is done, you can then check and choose the wanted Excel files to recover and save to another drive.

Donemax Data Recovery is reliable data recovery software that can work well with Windows and Mac. It can recover lost files from USB flash drive, memory card, internal/external hard drive, SSD, digital camera, and so on. Also, it work well with the NTFS, FAT32, exFAT, APFS, HFS/HFS+, and other file system on Windows and Mac.
If you lost PDF files, word files, or other documents, vidoes, audio files, pictures, or any other kinds of files due to different issues, don't worry, you can use the software to scan and help you recover the lost files easily and quickly. The software is totally safe and will not do further damaged to your data on the computer.
Part 4. Restore lost Excel files from system backup
The operating system offers the backup solution that can help you restore the lost data if you suffer data loss. If you want to recover lost Excel files with the method, you have to create the backup first. If you don't have a backup for the lost Excel files, it cannot help you.
If you have backups for the deleted/lost Excel files, you can do as follows to recostore the deleted/lost Excel files from the backups.
1. Type restore files in the search box on taskbar, and then select Restore your files with File History.
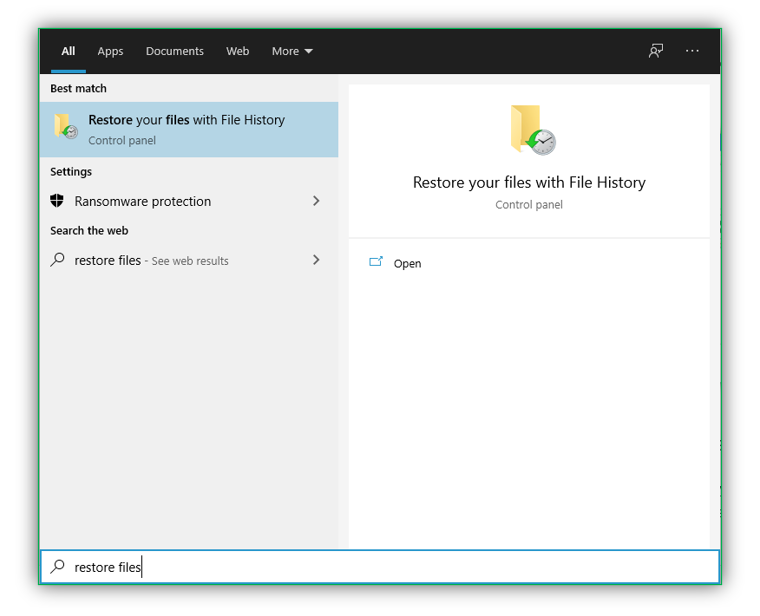
2. Check the versions of the backup to look for the Excel files you need, then use the arrows to see all its versions.
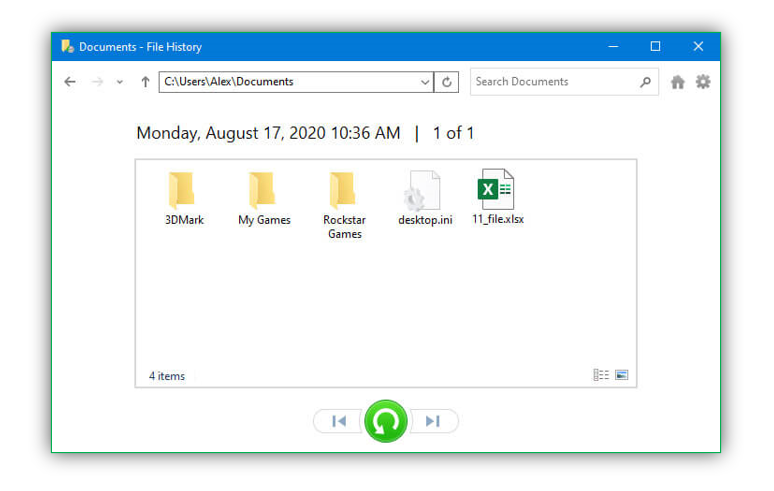
3. When you find the Excel files you want, select Restore to save it in its original location. To save it in a different place, right-click Restore, select Restore to, and then choose a new location.
Part 5. Restore Excel files with the Previous Versions
Besides, you can also use Previous Versions feature to restore the deleted or lost Excel files. If you delete/lost an Excel file unintentionally, you can check and choose the folder which contains the lost Excel files, right-click it and click Properties > Previous Version. It will show you all the version of the files. Please check and choose a proper version to restore. You can click the Restore button to put the Excel file from the backup to the original location. Besides, you can also try to restore the files to another drive. You need to lick the drop-down arrow and choose Restore to... and then choose a specified location to save the restored Excel files.
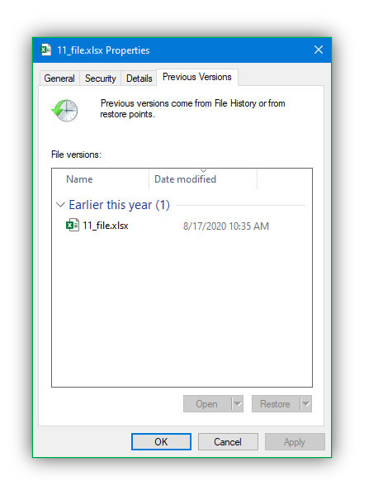
Note: If you want to recover deleted/lost Excel files with Previous Version, you need to backup your data first with the File History feature. Also, if you have created system restore points, the feature can also be used to recover deleted/lost Excel files with this reliable software.
Final thought:
It's very common for data loss. If you used your disk, memory card, removable drive, or USB flash drive, you will encounter data loss for different reasons. To help you recover the lost data easily and effectively, please don't do further changes or add new data to the same drive. Download the software Donemax Data Recovery immediately to scan the drive/device and recover the deleted/lost Excel files.
Donemax Data Recovery

Hot Articles
- Best 10 data recovery software for Windows and Mac OS
- Easy Way to Recover Permanently Deleted Files
- Fix Corrupted SD Card and Recover Lost Images and Videos
- Fix External Device Not Showing Up and Recover Data
- Recover Lost or Unsaved Word Documents
- Recover Deleted or Lost Hard Drive Partition
- Recover Lost Data on Windows 11 PC
- Recover Lost Data from Formatted SSD
- Recover Deleted Photos from Digital Camera
- How to Fix WD Portable Drive Not Showing Up