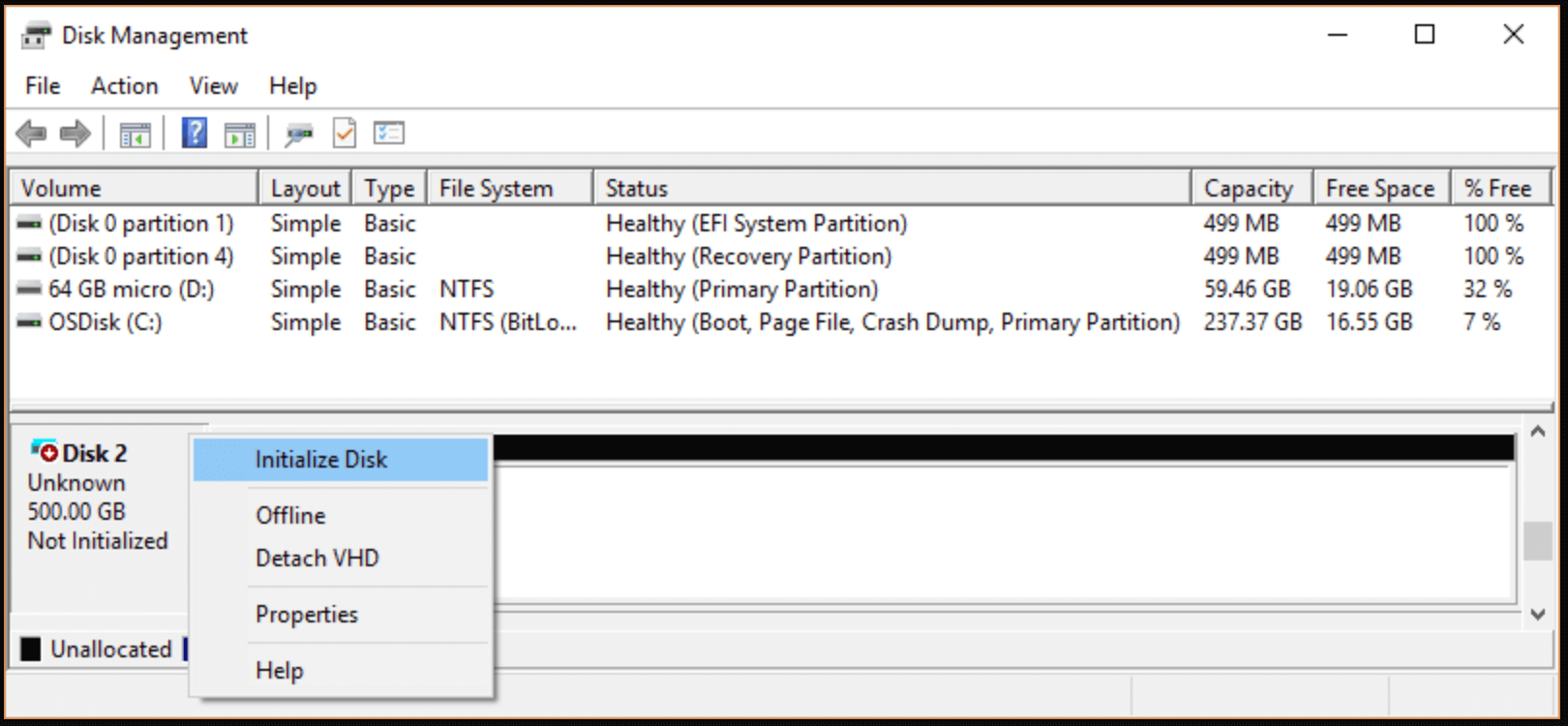Before we start: Donemax Disk Clone is a powerful disk cloning program. It can securely clone data from a HDD to a new SSD. To migrate operating system, user data, apps, software and settings from a HDD to a SSD, you can use disk cloning program's Disk Clone mode.
PAGE CONTENT:
One of the best methods to improve the performance of your computer is to upgrade from an HDD to an SSD. SSDs are more durable, have higher read/write speeds, and use less energy than conventional HDDs. Whether you want to speed up an old laptop or optimize a desktop for gaming or professional use, migrating your data from an HDD to an SSD is an essential step.
In this guide article, we will cover everything you need to know about data migration, including preparation, choosing a method, performing the transfer, and optimizing your SSD after the migration.

Prepare for Migration Data from HDD to SSD
Before you begin transferring data, it's important to prepare properly. This ensures a smooth migration and prevents data loss.
▪️ Check SSD Compatibility with Your System
- Ensure that your computer supports SSD upgrades.
- Verify whether your SSD uses SATA, NVMe, or PCIe connections.
- If you're upgrading a laptop, check if it has an extra SSD slot or requires replacing the HDD.
▪️ Choose the Right SSD Size
- Your new SSD should have enough storage to accommodate all necessary data from your HDD.
- If you're cloning your entire drive, the SSD should be at least as large as the used space on the HDD.
- If you plan to reinstall the OS and migrate files manually, you can choose a smaller SSD for essential software and keep the HDD for storage.
▪️ Backup Important Data
- Although data migration tools are generally reliable, errors can occur.
- Use an external hard drive or cloud storage (Google Drive, OneDrive, Dropbox) to back up important files.
▪️ Choose a Data Migration Method
There are several ways to migrate data from an HDD to an SSD. The best method depends on your needs:
| Method | Best For | Pros | Cons |
|---|---|---|---|
| Cloning HDD to SSD | Full system migration | Quick and retains all settings | Requires SSD of equal or greater size |
| Fresh OS Installation | Clean setup | Avoids old system clutter | Time-consuming |
| Manual File Transfer | Personal files only | Simple and selective | Doesn't transfer system settings |
Migrate Data from HDD to SSD By Using Disk Cloning Program
Cloning is the most efficient way to transfer your entire system, including the operating system, installed applications, and personal files, from an HDD to an SSD. This method eliminates the need to reinstall software, reconfigure system settings, or manually move files. However, proper execution is essential to avoid data loss or boot errors.
Donemax Disk Clone is a powerful disk cloning program. It can completely move data from a HDD to a new SSD.
Donemax Disk Clone
- Easily migrate data from HDD to SSD.
- Clone all data including operating system, user data, software and programs, settings from the HDD to the SSD.
- Best disk cloning software for Windows or macOS.
Migrate HDD to SSD on Windows:
Step 1. Download and install Donemax Disk Clone on your computer, ensure the HDD and SSD are installed or connected to the computer.
Step 2. Open Donemax Disk Clone, choose Disk Clone mode. Then select the HDD as the source disk, select the SSD as the destination disk. Then click Next.

💡 Note: If there are bad sectors on the source disk or you want to a sector-by-sector clone, select Sector by sector clone (Clones everything exactly as it is, even unused space, requires equal or larger SSD).
Step 3. Check the clone layout, tick Check the option if the destination is SSD. Then click on Clone button to clone all data from the HDD to the SSD.

Migrate HDD to SSD on Mac:
Step 1. Download and install Donemax Disk Clone for Mac, then run it from Launchpad.
Step 2. Open Donemax Disk Clone for Mac, choose OS Clone mode. Select the SSD as the destination drive.
Step 3. Click on Clone Now button to securely clone all data from Mac's internal HDD to the SSD and create a bootable clone backup.

💡 Note: Before migrating data from the HDD to the SSD, you may need to format or initialize the new SSD:
- Open Disk Management (Win + X > Disk Management).
- Locate the SSD (marked as "Unallocated").
- Right-click and select "Initialize Disk".
![migrating your data from an HDD to an SSD]()
- Choose GPT (recommended for modern systems) or MBR (for legacy BIOS).
- By right-clicking on the unallocated space, a New Simple Volume can be created.
💡 Note: If the SSD already appears in Disk Management, you can skip this step.
Common Cloning Issues and Fixes
1. SSD Not Detected After Cloning
- Go to BIOS and check if the SSD appears under storage devices.
- If not detected, try connecting the SSD to a different SATA port.
- Ensure the SSD is properly initialized in Disk Management.
2. Cloned SSD Won't Boot
- Ensure the SSD is set as the primary boot device in BIOS.
- If the system still boots from the HDD, disconnect it temporarily to force boot from the SSD.
- Run Startup Repair using a Windows bootable USB.
3. Cloning Software Shows "Failed" Error
- Run CHKDSK on the HDD before cloning (chkdsk C: /f /r in Command Prompt).
- Ensure the SSD has enough space for the cloned data.
- Try a different cloning software (e.g., use Macrium Reflect if EaseUS fails).
Benefits of Cloning Over a Fresh Installation
| Factor | Cloning | Fresh Installation |
|---|---|---|
| Time Required | Quick (1-3 hours) | Longer (3-6 hours) |
| Keeps Files & Software | Yes | No |
| Requires OS Reinstallation | No | Yes |
| Performance Optimization | May carry over old system issues | Clean, fresh start |
When to Choose Cloning:
- If you want to keep all files, settings, and applications.
- If you have a large HDD and don't want to reinstall everything.
- If you're upgrading a work or gaming system with minimal downtime.
When to Choose Fresh Installation:
- If your system has been slow due to clutter and outdated files.
- If you want a clean setup for better SSD performance.
- If you're switching to a different version of Windows or macOS.
Final Thoughts on Cloning
Cloning is the most efficient way to migrate from an HDD to an SSD with minimal effort. However, it's essential to:
- Choose the right software for a smooth cloning experience.
- Ensure your SSD is properly formatted and initialized before cloning.
- Set the SSD as the primary boot drive after migration.
- Troubleshoot common cloning errors if the SSD fails to boot.
Conclusion
The performance, boot times, and general efficiency of your system can all be greatly increased by switching from an HDD to an SSD. Whether you choose cloning for a seamless transition or a fresh OS installation for a clean setup, proper preparation and post-migration optimization are key to a successful upgrade.
By following this guide, you can enjoy a faster, more reliable computing experience. Don't forget to regularly back up your data and keep your SSD optimized for long-term use.
Related Articles
- Dec 31, 2024Clone One External Hard Drive to Another External Hard Drive
- Apr 18, 2024Upgrade Disk of Advent Laptop to SSD
- Jul 02, 2024Best NVMe SSD Clone Software: Clone NVMe SSDs and Another Drives
- Mar 29, 2024Best HDD Clone Software for Windows 11
- Apr 14, 2024How to Clone NTFS Hard Drive?
- Jun 13, 2024How to Create A Bootable Clone for Windows 11?

Maria
Maria is one of the senior writers & editors of Donemax who lives and works in Sydney, Australia. She loves PC, Mac and Internet Technology. She has 6 years of writing articles about data recovery on PC/Mac, disk cloning solution, data eraser and computer OS optimization, etc. She is also interested in testing various software and digital products.

Gerhard Chou
In order to effectively solve the problems for our customers, every article and troubleshooting solution published on our website has been strictly tested and practiced. Our editors love researching and using computers and testing software, and are willing to help computer users with their problems