PAGE CONTENT:
Data keeps our personal and work lives going in this digital world. It's important to ensure that your data is transferred and protected smoothly, whether upgrading to a faster hard drive, protecting against sudden system breakdowns, or setting up multiple systems in a business setting.
For Dell users, you may be curious about how to clone your hard drive quickly and easily without losing important data or spending time. You can find the best cloning software for Dell computers in this article, showing you how to use Dell cloning software to clone hard drive, upgrade SSD, create bootable clone, etc.

Why Clone A Hard Drive?
When you clone a hard drive, you make an exact copy of the source drive. There are several good reasons for this process:
- System Backup: Cloning makes a full copy of your system so that you can regain all of your data if something terrible happens, like your hardware breaking.
- System Upgrade: If you want a bigger or faster drive, you can copy your data, programs, and settings without restarting the operating system.
- Replacement of Hardware: If your hard drive fails, cloning can help you quickly switch to a new one.
- Ease Of Deployment: Businesses can quickly set up standardized settings on multiple machines with cloning.
Best 5 Dell Clone Software
There are many programs can help in cloning hard drive on macOS and Windows. We tested 20+ programs and picked up the best 5 for disk clone on Dell computer.
1. Donemax Disk Clone

Donemax Disk Clone is a powerful disk clone program. It can help you securely and easily clone HDD/SSD and external storage device on Dell computer. It is easy to clone HDD to SSD on Dell computer with this cloning software or clone old SSD to a new SSD without reinstalling operating system.
It can clone all data including operating system, programs, settings and user data from Dell computer to another and create a bootable clone backup. Then you can set the new drive as the boot drive and restart your Dell computer.
Donemax Disk Clone offers two clone modes: Partition Clone and Disk Clone. Partition clone mode can help you clone one hard drive to another partition or device. Disk Clone mode can clone entire disk to another disk or device. This Dell clone software supports Sector-by-sector clone and or only cloning existing data.
2. Acronis True Image
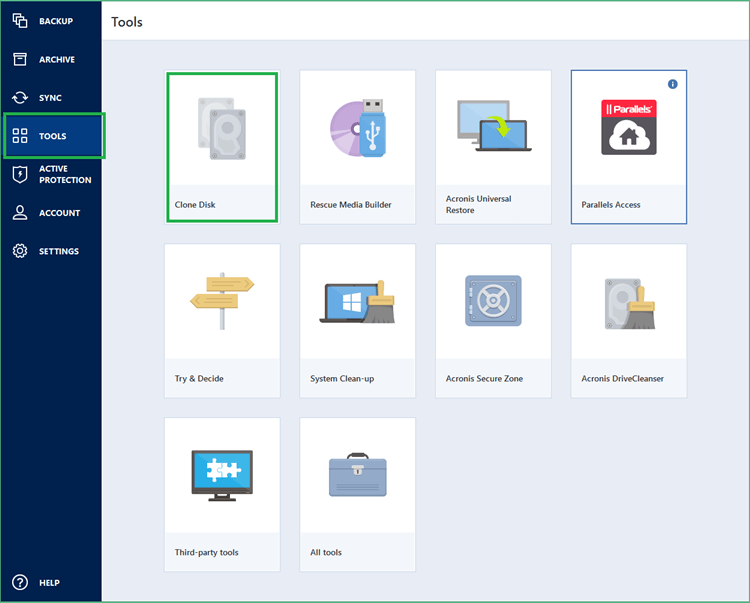
Acronis True Image is a well-known disk copy and backup program with many features and is easy to use. Active disk cloning, universal restore, and full system picture backups are some features it offers.
You can clone a disk without restarting and restore your system to different hardware. Acronis True Image also offers advanced protection against ransomware and cloud backup choices to protect your data from various threats.
It's easy for new and experienced users, so it's a popular choice among Dell computer owners who need reliable and effective cloning and backup options. Acronis True Image gives you peace of mind and strong performance, whether you use it for home or business purposes.
3. Clonezilla
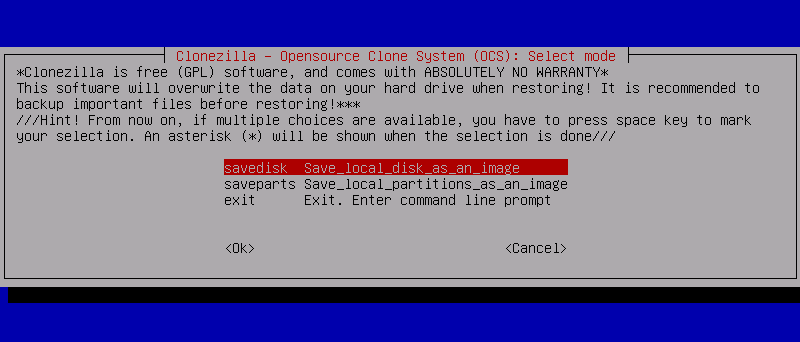
With its wide range of features, Clonezilla is a powerful, open-source disk copying and imaging program perfect for power users. Because it can copy both disks and partitions, it can be used for many different jobs.
Clonezilla can clone networks and work with various file systems, making it perfect for large-scale deployments. It doesn't have a graphical user interface, but the command-line interface gives tech-savvy users much freedom and power.
You can get Clonezilla on a bootable live CD or USB, which lets you copy files without running the software on your computer. Clonezilla is a great choice for Dell computer users who want a free, reliable, and flexible cloning program, especially if they don't mind getting technical.
4. EaseUS Todo Backup
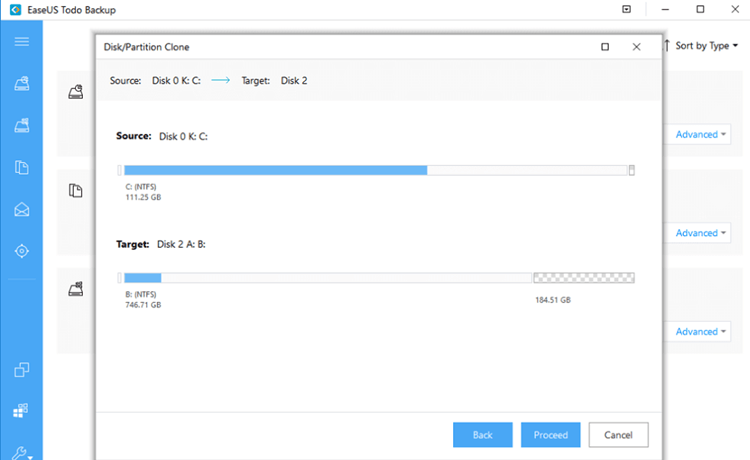
EaseUS is a flexible disk cloning and backup program that is easy to use. Its features include cloning the system and disks, setting up regular backups, and doing incremental and differential backups.
EaseUS Todo Backup can be cloned to disks of different sizes, which makes it perfect for updating drives of different sizes. Its simple design makes it easy for new and old users to navigate and use the software.
With its solid performance and wide range of features, EaseUS Todo Backup is a great choice for Dell computer users who want to protect their data, make system updates easier, and ensure disaster recovery works well. Clone and back up your files reliably and quickly, whether you're using it for work or personal reasons.
5. Paragon Hard Disk Manager
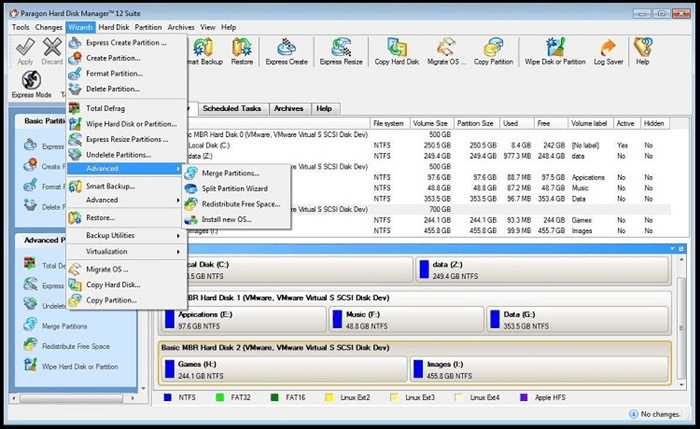
You can control your disks with Paragon Hard Disk Manager, which has powerful cloning, backup, and recovery tools. It can clone the whole disk and individual partitions, making moving data easier when upgrading the system or replacing hardware.
With the software's advanced partition management, you can quickly resize, merge, and organize your drives. As a bonus, Paragon Hard Disk Manager can safely wipe data to delete it and work with virtual machines.
It makes it a great choice for both personal and business use. It is easy to use because it has a simple design and is reliable because of its powerful features. Paragon Hard Disk Manager is a reliable and effective way for Dell computer users to control their disks.
How to Clone Hard Drive on A Dell Laptop?
There are several ways to clone a hard drive on a Dell computer. Here is a step-by-step guide on how to do this with Donemax Disk Clone, one of the most famous cloning programs.
Step 1. Download and install Donemax Disk Clone on your Dell computer, then open it.
Step 2. Make sure the source disk and the destination have been connected to your Dell computer. Then choose Disk Clone mode, select the source disk and the destination disk. For example, if you want to upgrade HDD to SSD on your Dell computer, just select the Dell hard drive as the source disk, select the SSD as the destination disk. Click Next.

Step 3. Preview the clone layout, tick Check the option if the destination is SSD. Click on Clone button to clone all data from the hard drive to the new SSD.

Once the process gets finished, you can set the SSD as the boot drive in BIOS.
Another Dell clone software - Acronis True Image also can help you clone hard drive on Dell computer:
Step 1. Prepare the New Hard Drive.
Before cloning, you should ensure the new hard drive is hooked to your Dell computer. A built-in SATA port or an external USB device can do this.
Step 2. Install and Launch the Software.
Get Acronis True Image from the official website and follow the on-screen directions to set it up. Start up Acronis True Image after it has been loaded.
Step 3. Start the Process of Cloning.
Go to the "Tools" tab on the main screen and click "Clone Disk." For ease of use, choose the "Automatic" method. With this choice, the partitions on the new drive will be changed automatically to fit its size.
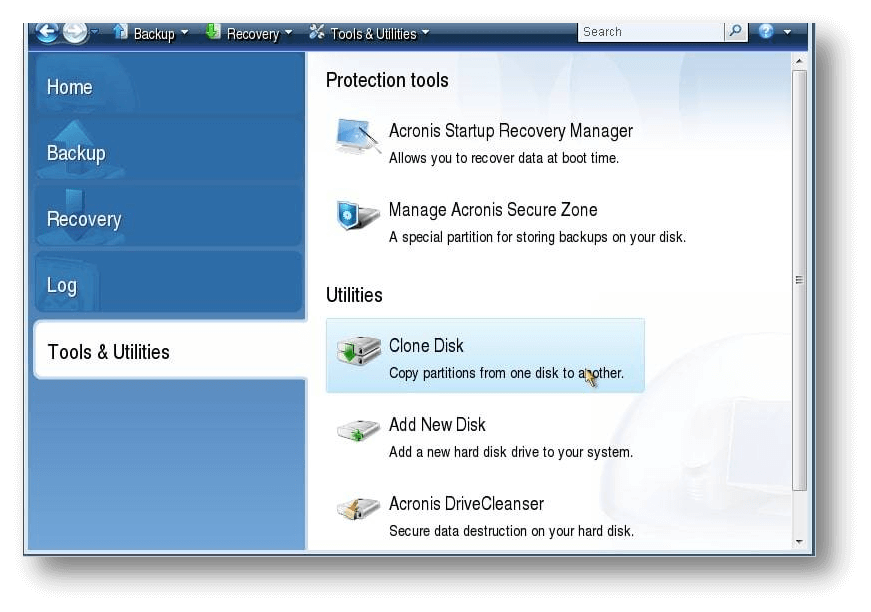
Step 4. Select Source and Destination Disks.
Pick out the source disk on the hard drive you want to copy. To get to the new hard drive, choose it. Make sure you have a copy of any important data on the target disk before you move it because it will be erased.
Step 5. Review and Confirm.
This screen will show you the source and target disks and the layout of the partitions. Press "Proceed" to begin the cloning process. The time this takes will depend on how much data is being copied.
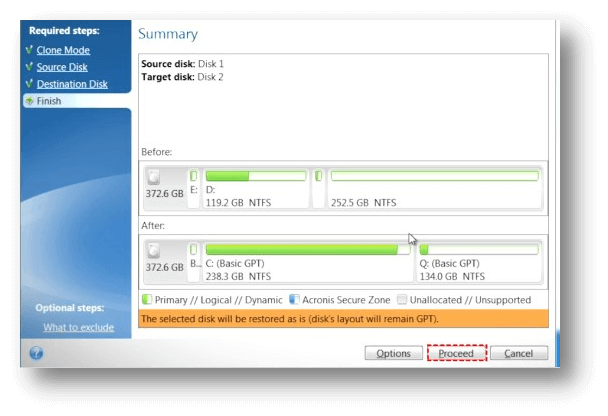
Step 6. Complete the Process.
After the process, please turn off your computer and remove the old hard drive. Then, turn on your computer and make sure the new hard drive is where it starts up. Ensure all your files, programs, and settings are still there.
Conclusion:
It is important to back up your data, make system updates easier, and ensure hardware replacements go smoothly on a Dell computer. Using the right copying software, like Donemax Disk Clone, Acronis True Image, EaseUS Todo Backup, Clonezilla, and Paragon Hard Disk Manager, can help you keep track of your data and keep it from getting lost.
This guide shows you how to use Donemax Disk Clone and Acronis True Image to make a step-by-step copy of your hard drive so the process goes smoothly and you have little downtime. Dell users can handle their data safely and reliably by following these steps and using the suggested tools. It will make the whole process stress-free and quick.
FAQs About Dell Clone Software
1. What is the best Dell clone software?
Here is the list of the best 5 clone programs for Dell computers or hard drives:
- Donemax Disk Clone
- Acronis True Image
- Clonezilla
- EaseUS Todo Backup
- Paragon Hard Disk Manager
2. How to clone HDD to SSD on Dell computer?
Donemax Disk Clone can help you clone all data from the HDD to the SSD.
- Download and install Donemax Disk Clone on your Dell computer.
- Open Donemax Disk Clone, choose Disk Clone mode.
- Select the HDD as the source dis, select the SSD as the destination disk.
- Click Next.
- Tick Check the option if the destination is SSD.
- Click on Clone button.
- Clone all data from the HDD to the SSD.
3. How to create a bootable clone backup for the Dell laptop?
Donemax Disk Clone can easily create a bootable clone for your Dell laptop. The Disk Clone mode can clone all data including Windows OS, programs, user files, settings and other data from the Dell laptop disk to an external hard drive, then create a full bootable clone backup.
Related Articles
- Apr 09, 2024How to Replace Computer HDD With Samsung SSD?
- May 27, 2024What Is Windows 10 Recovery Partition? How to Move This Partition?
- Dec 31, 2024How to Clone Hard Drive to SanDisk Extreme M.2 NVMe Internal SSD?
- Mar 01, 2024How to Clone HDD Or OS to Samsung 870EVO SSD?
- Jun 13, 2024How to Create A Bootable Clone for Windows 11?
- May 10, 2025How to Clone a Hard Drive with Operating System?

Coco Lin
Coco has been a writer and a chief programmer at Donemax software since 2018. Over 10 years of experience of writing troubleshooting articles in the software industry, she is passionate about programming and loves to providing solutions to Windows and Mac users. Also she enjoys music and palying tennis in her free time.

Gerhard Chou
In order to effectively solve the problems for our customers, every article and troubleshooting solution published on our website has been strictly tested and practiced. Our editors love researching and using computers and testing software, and are willing to help computer users with their problems
