PAGE CONTENT:
- What is Boot Camp Assistant?
- History and Development of Boot Camp Assistant
- Key Features of Boot Camp Assistant
- System Requirements for Boot Camp Assistant
- Step-by-Step Guide to Using Boot Camp Assistant
- Benefits of Using Boot Camp Assistant
- Limitations and Drawbacks of Boot Camp Assistant
- Alternatives to Boot Camp Assistant
- Conclusion
In the world of computing, the flexibility to run multiple operating systems on a single machine can be a game changer. For Mac users, this capability has been made possible through Boot Camp Assistant, a tool developed by Apple that allows users to run Windows on their Mac computers. This detailed article will explore what Boot Camp Assistant is, its features, requirements, how to use it, and the pros and cons of utilizing it. It will also look at alternatives to Boot Camp Assistant for those who may need different solutions.
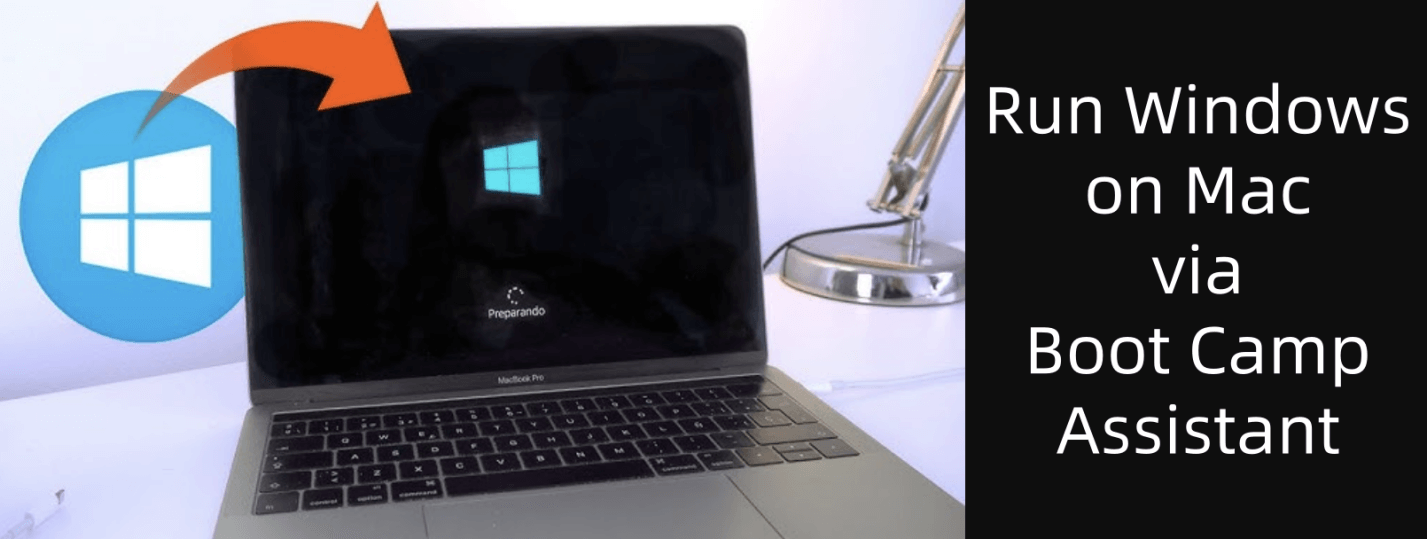
Boot Camp Assistant is a utility that comes pre-installed on Intel-based Macs and enables users to install Windows on a separate partition of their Mac’s hard drive. This tool allows Macs to dual-boot, meaning you can run macOS and Windows on the same machine by selecting the operating system you want to boot into when starting your computer. For those who need Windows-specific applications or prefer using Windows for certain tasks, Boot Camp Assistant is an excellent solution for running both operating systems natively.
What is Boot Camp Assistant?
Boot Camp Assistant is a utility developed by Apple to assist users in installing Windows on their Mac machines alongside macOS. Through Boot Camp, Mac users can create a partition on their Mac's internal hard drive (or SSD) where Windows will be installed. This partition functions as a separate space where the Windows operating system can reside, without affecting the macOS installation.
The process of setting up Boot Camp involves creating a bootable partition, selecting the amount of space to allocate for Windows, and installing Windows from an ISO file. Once Windows is installed, the Boot Camp Assistant also installs the necessary drivers to ensure that Windows works seamlessly with the Mac hardware, such as the graphics card, trackpad, keyboard, and more.
The key feature of Boot Camp is that it allows users to run Windows natively on a Mac, meaning it does not rely on virtualization or emulation. As a result, Windows applications can perform at their full potential without the overhead that typically comes with virtual machines.
History and Development of Boot Camp Assistant
Boot Camp Assistant was first introduced in 2006 as part of macOS Tiger (version 10.4) when Apple made the switch from PowerPC processors to Intel processors. The move to Intel-based processors made it easier for Apple to allow users to run Windows on their Macs. With Boot Camp, Apple provided a simple and effective way for users to run both macOS and Windows on the same device, making the Mac a more versatile machine for professionals who needed access to Windows-only applications.
Over the years, Apple has continued to update Boot Camp, improving its functionality and compatibility with newer versions of Windows and macOS. The release of macOS Catalina (version 10.15) in 2019 saw significant changes, with Boot Camp's support for 32-bit versions of Windows being phased out, aligning with Microsoft's own move to 64-bit-only systems.
In 2020, with the introduction of Apple's M1 and M2/M3/M4... Apple Silicon chips, Boot Camp became incompatible with these newer Macs, as these processors are not designed to run Windows natively. As a result, only Intel-based Macs continue to support Boot Camp. While virtualization options have become more popular on Apple Silicon Macs, users who require a native Windows experience still need Intel-based Macs to use Boot Camp.
Key Features of Boot Camp Assistant
Boot Camp Assistant provides a wide range of features that make it a robust tool for dual-booting macOS and Windows on a single Mac. Below are some of the key features that make it a popular choice for many users:
1. Dual-Boot Setup
Boot Camp allows you to install and run both macOS and Windows on the same Mac computer. You can choose which operating system to boot into at startup. This is ideal for people who need to use Windows for specific tasks, such as gaming, running Windows-only software, or using certain productivity tools.
2. Partitioning
One of the key features of Boot Camp is its ability to partition the hard drive. When setting up Windows, Boot Camp Assistant divides the available storage on your Mac’s internal drive into two parts: one for macOS and one for Windows. You can choose the size of the partition for Windows based on your storage needs. This partitioning process allows both operating systems to coexist on the same drive.
3. Driver Installation
After installing Windows, Boot Camp Assistant automatically installs the necessary drivers for your Mac's hardware. These drivers ensure that features like the trackpad, keyboard, graphics, audio, and other peripherals work properly in Windows. Without these drivers, many Mac-specific hardware features would not function correctly in the Windows environment.
4. Ease of Use
Boot Camp Assistant is designed with simplicity in mind. The user interface walks you through each step of the installation process, ensuring that even users without technical expertise can successfully install Windows. The entire process of setting up a dual-boot system typically takes less than an hour, depending on your system and the speed of your storage device.
5. Customization Options
Boot Camp allows users to customize their Windows installation. For example, you can choose the partition size based on how much storage you need for Windows. Additionally, Boot Camp lets you adjust certain settings related to boot management, making it flexible for users with different needs.
System Requirements for Boot Camp Assistant
To use Boot Camp Assistant, you need a Mac that meets the following system requirements:
1. Hardware Requirements
- Intel-based Mac: Boot Camp Assistant is only compatible with Macs that have Intel processors. Apple Silicon-based Macs (M1, M2, M3, M4) do not support Boot Camp, though alternative methods for running Windows are available, such as virtualization tools like Parallels Desktop.
- Storage: You need an available hard drive or SSD with enough free space to create a partition for Windows. The minimum recommended size for the Windows partition is around 64 GB, but 128 GB or more is ideal for a smooth experience.
2. Software Requirements
- macOS: You need to be running a compatible version of macOS, typically macOS 10.6 or later. It’s also important that your macOS is up-to-date, as newer versions of macOS may improve compatibility with Windows and hardware drivers.
- Windows ISO: You will need a valid Windows ISO file, which can be downloaded directly from Microsoft. The latest version of Windows 10 or Windows 11 is recommended for compatibility.
Step-by-Step Guide to Using Boot Camp Assistant
Setting up Boot Camp Assistant and installing Windows is a straightforward process. Below is a step-by-step guide to help you through the process:
Step 1: Prepare Your Mac
Before you begin, it's essential to back up your data and ensure that you have enough free space on your hard drive. You'll also need a valid Windows ISO file, which you can download from the Microsoft website.
Step 2: Open Boot Camp Assistant
Open the Boot Camp Assistant app on your Mac. You can find it by searching for it in Spotlight (press Command + Space and type "Boot Camp Assistant").
Boot Camp Assistant will guide you through the setup process.

Step 3: Choose Your Partition Size
Boot Camp Assistant will prompt you to select how much storage you want to allocate for Windows. You can adjust the partition size according to your needs. It's recommended to allocate at least 64 GB, but for a better experience, 128 GB or more is ideal.
Step 4: Install Windows
- Once you’ve configured the partition, Boot Camp Assistant will ask you to provide the Windows ISO file.
- The tool will copy the ISO file to your Mac, and then it will start the process of installing Windows.
- After this, your Mac will restart and begin the Windows installation process. Follow the on-screen instructions to complete the installation of Windows.

Step 5: Install Drivers and Finalize Setup
- After Windows is installed, Boot Camp Assistant will automatically download and install all necessary drivers for your Mac's hardware.
- Once the installation is complete, you'll be able to choose whether to boot into macOS or Windows whenever you restart your computer.
Step 6: Switching Between macOS and Windows
To switch between macOS and Windows, restart your Mac and hold down the Option key during startup. This will bring up the boot options, and you can choose the operating system you wish to use.
Benefits of Using Boot Camp Assistant
There are several reasons why Boot Camp Assistant is a valuable tool for Mac users:
1. Native Windows Experience
Unlike virtualization tools, which run Windows in a virtual environment, Boot Camp allows you to run Windows natively. This means you get the full performance of your Mac's hardware, which is ideal for tasks that require high performance, such as gaming or using resource-intensive applications.
2. No Virtualization Overhead
Virtualization software like Parallels or VMware can slow down the system because they run both operating systems simultaneously. Boot Camp runs Windows directly on your Mac's hardware, so there is no performance loss from virtualization overhead.
3. Software Compatibility
Many software programs are designed specifically for Windows, and Boot Camp ensures that you can run them without issues. This is particularly useful for professionals who require access to specialized Windows-only software.
4. Gaming Performance
Windows is the primary operating system for gaming, and Boot Camp allows Mac users to enjoy Windows-exclusive games at full performance. If you're a gamer, using Boot Camp ensures you're getting the best possible gaming experience on your Mac.
Limitations and Drawbacks of Boot Camp Assistant
While Boot Camp Assistant offers several benefits, it does have some drawbacks:
1. Requires Restart
Unlike virtualization tools, you cannot run macOS and Windows at the same time. You must restart your Mac to switch between operating systems, which can be inconvenient.
2. Limited to Intel-Based Macs
As mentioned earlier, Boot Camp only works on Intel-based Macs. Apple Silicon Macs (M1, M2 or later) do not support Boot Camp, limiting its utility for those using the newer Apple processors.
3. Partitioning Limitations
Once you set up a partition for Windows, you cannot resize it easily without wiping the partition. This can be a limitation if you initially allocate too little space for Windows.
4. No Support for 32-Bit Versions of Windows
Boot Camp no longer supports 32-bit versions of Windows, which might be a problem for users who need to run older Windows software.
Alternatives to Boot Camp Assistant
If Boot Camp doesn't meet your needs, there are alternative ways to run Windows on a Mac:
1. Parallels Desktop
Parallels Desktop is a popular virtualization tool that lets you run Windows and macOS simultaneously. It's a great choice if you need to use both operating systems at the same time without restarting.
2. VMware Fusion
VMware Fusion is another alternative to Boot Camp that allows you to run Windows in a virtual machine. It's similar to Parallels and is a good option for those who need to run both operating systems at once.
3. Crossover Mac
Crossover Mac is a software that allows you to run Windows applications without actually installing Windows. It’s based on the open-source Wine project, and while it doesn't offer the full functionality of Boot Camp, it's an option for running certain Windows apps.
Conclusion
Boot Camp Assistant is a powerful and effective tool for Intel-based Mac users who need to run Windows alongside macOS. It offers native performance for Windows applications and games, making it a popular choice for professionals and gamers alike. While there are some limitations, such as the need for a restart to switch between operating systems, Boot Camp remains a reliable solution for dual-booting. However, with the advent of Apple Silicon, users with M1 or M2 or later Macs will need to explore virtualization options like Parallels Desktop for running Windows.

Donemax Disk Clone for Mac
An award-winning disk cloning program to help Mac users clone HDD/SSD/external device. It also can create full bootable clone backup for Macs.
Related Articles
- Nov 11, 2024What is Mac Safe Mode? How to Use Safe Mode on Mac?
- Jan 12, 2025APFS vs. HFS+ (Mac OS Extended) – A Comprehensive Guide
- Feb 25, 2025What is CHKDSK, and How to Use It to Repair a Disk on Windows?
- Jul 12, 2023What Is NVMe SSD? What Are the Advantages of NVMe SSD?
- Dec 19, 2024How to Add/Delete/Use Zsh Alias on Mac?
- Jul 24, 2024Apple Menu on Mac

Charles
Charles, who lives in Sydney, Australia, is an editor & writer of Donemax Team. He is good at writing articles related with Apple Mac computers, Windows operating systems, data recovery, data erasure, disk clone and data backup, etc. He loves reading and playing tennis in his spare time and is interested in testing new digital devices such as mobile phones, Macs, HDDs, SSDs, digital cameras, etc.

Gerhard Chou
In order to effectively solve the problems for our customers, every article and troubleshooting solution published on our website has been strictly tested and practiced. Our editors love researching and using computers and testing software, and are willing to help computer users with their problems
Hot Donemax Products

Clone hard drive with advanced clone technology or create bootable clone for Windows/Mac OS.

Completely and easily recover deleted, formatted, hidden or lost files from hard drive and external storage device.

Certified data erasure software - permanently erase data before selling or donating your disk or any digital device.