Free uninstaller to quickly uninstall unwanted programs and delete all leftovers.
After using the computer for a long time, you may have installed many applications on your computer. It's very easy to install applications on your Windows 8/8.1 computer. However, if you don't need some applications anymore and want to remove some applications, do you know how to uninstall programs in Windows 8/8.1?
Many methods can help you remove programs on Windows 8/8.1. You can use the operating system's built-in features or specified application remover software to uninstall applications. I will share with you some methods to remove applications completely from your Windows 8/8.1 computer.
7 methods to uninstall programs on Windows 8/8.1
- Method 1. Uninstall from the Start screen.
- Method 2. Uninstall from Programs and Features.
- Method 3. Uninstall programs using the uninstall shortcuts.
- Method 4. Uninstall an application with the Uninstall.exe file.
- Method 5. Remove applications with PC Settings.
- Method 6. Uninstall applications with Command Prompt.
- Method 7. Uninstall applications with the free uninstaller.
Method 1. Uninstall from the Start screen.
After installing the software, you will find the shortcut of the software in the Start Menu of your Windows 8/8.1 system computer.
Locate the application you want to uninstall in the Start Menu. Right-click on the icon and a checkmark will appear in the right corner. Also, there will be a toolbar that appears at the bottom of the screen. Please click Uninstall to continue and uninstall the selected application.
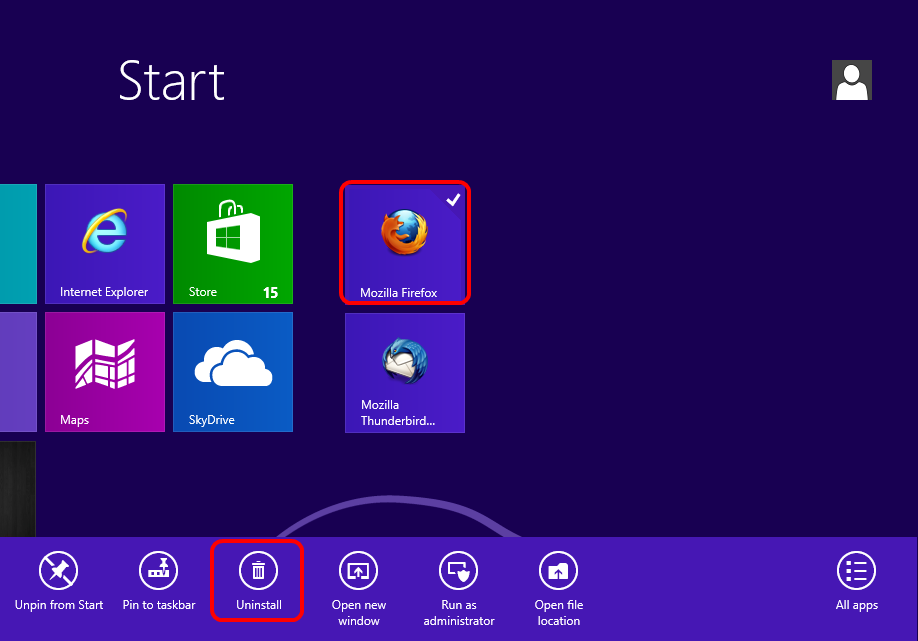
Method 2. Uninstall from Programs and Features.
You can find the function Programs and Features under the Control Panel.
Step 1. You can search Control in the Start menu directly to find the Control Panel.
Step 2. Click the option Programs. Then it will open the Programs and Features window.
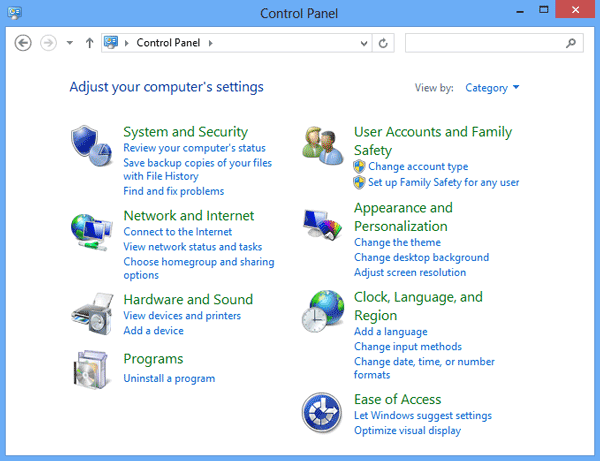
You can also open the Programs and Feature in the Start Context Menu. Right-click the Start icon and you will see the Start Context Menu. Please click the Programs and Features to open it directly.
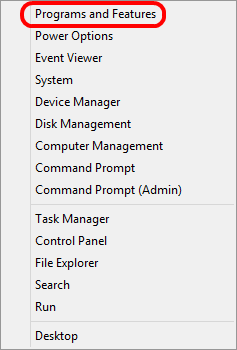
Step 3. You will find the programs listed. Please choose the unwanted application and click Uninstall/Change to remove it. Also, you can right-click the application and choose the option Uninstall from the menu.
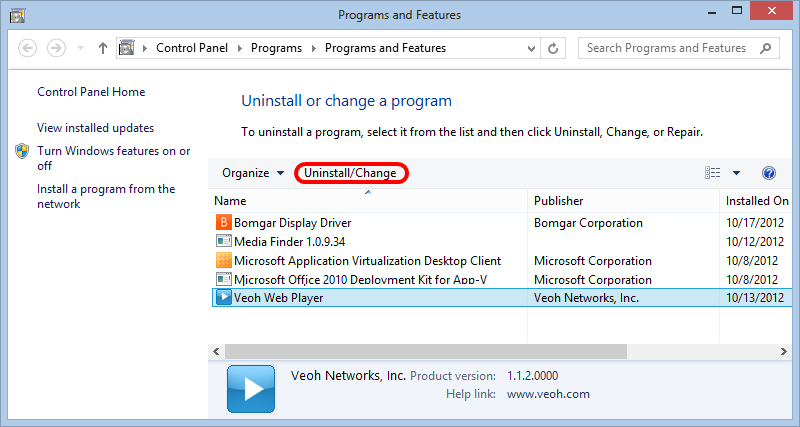
Method 3. Uninstall programs using the uninstall shortcuts.
If you install a program on the Windows 8/8.1 computer, it will create the shortcuts of the program directly. Also, it will show the shortcut of the uninstalling program of the installed program. You can check and find the shortcuts in the Start Menu. If you want to uninstall a program, you can try to find the shortcut of the uninstalling program in the Start Menu. Click the shortcut to run the uninstalling process and uninstall the software.
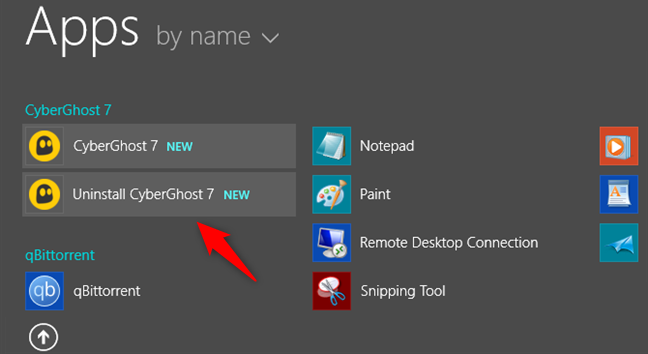
Method 4. Uninstall an application with the Uninstall.exe file.
Most applications provide the uninstalling program and you can use it to uninstall directly. Normally, the name of the uninstalling program is Uninstall.exe. You can find it under the installation directory of the software. Double-click the file to run it and it will automatically uninstall the program.
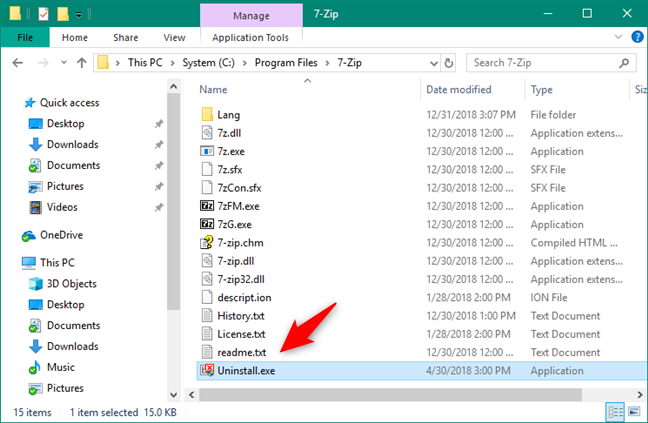
Method 5. Remove applications with PC Settings.
Open PC Settings and go to Search and apps and then to App sizes. On the right, you can see a list of all the apps that are installed on your computer. Select the software that you want to uninstall, and the Uninstall button is displayed. Click the Uninstall button and it will prompt a window. Please click the Uninstall button again to confirm that you want to uninstall the software.
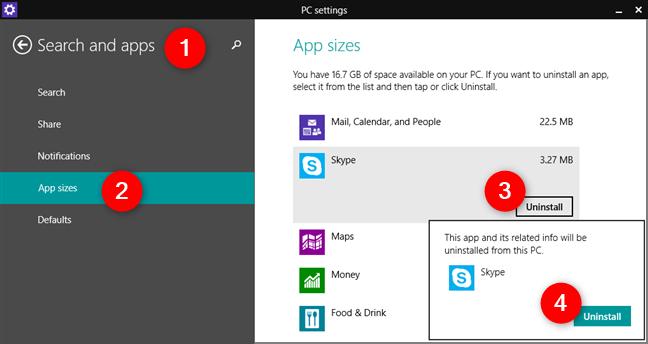
Method 6. Uninstall applications with Command Prompt.
There is another way to uninstall applications on Windows. We introduce at last because it's more like a geeky way. You also can uninstall applications with the command line. Here are the steps to do the job:
Step 1. start the Command Prompt as administrator. Type the following command:
wmic
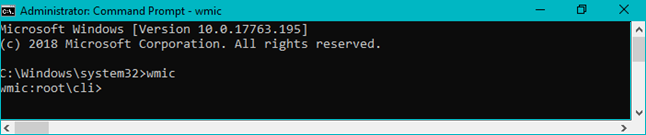
Step 2. Show the applications that you can remove in the command prompt. To do that, type the command:
product get name
Then it will list the applications that are installed on your computer.
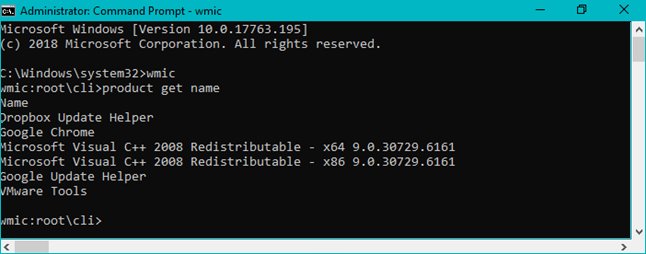
Step 3. Choose the program that you want to remove. If the app that you want to remove is listed, continue and enter the command:
product where name="name of the program" call uninstall
Replace the string name of the program with the actual name of the app that you want to uninstall.
You are prompted to confirm that you want to uninstall the program. Type Y if you ensure to uninstall the application.
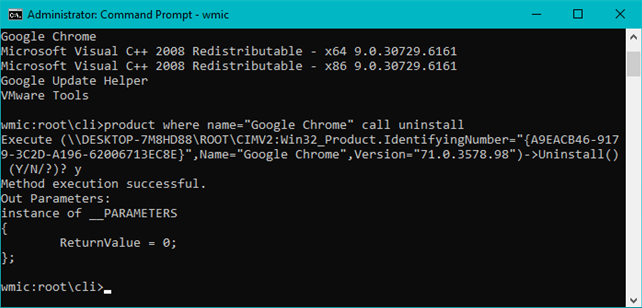
Method 7. Uninstall applications with the free uninstaller.
You can also try to uninstall applications with a third-party application uninstaller. We suggest the easy and reliable application remover Donemax Appremover. You can download it to have a try.
It's a free tool and you can remove applications for free. Also, the software is professional and can remove all the leftovers, like caches, log files, temp data, register information, program junk data, etc. You can do as follows to remove applications with this free uninstaller.
Step 1. Run the free uninstaller on your Windows 8/8.1 computer. The software will list all the installed programs on your computer.

Step 2. Check and choose the applicatic ons that you want to remove. Then click the Uninstall button to continue.

Step 3. The software will finish the process very soon. Once the programs are uninstalled successfully, the software will show freed-up space.

You can try to uninstall programs with different methods as mentioned above. However, there will be some data left if you remove the programs with some method. To ensure the applications will be removed completely without leftovers, we suggest you download and use Donemax Appremover. It's a completely free and professional tool that can remove programs completely and free more space.
Donemax AppRemover
