The best iTunes alternative - reliable and easy-to-use iOS data transfer & data management software.
What Is An Airdrop
AirDrop is a built-in file sharing service on Apple devices that lets you transfer videos, photos, contacts, locations, and more between two AirDrop-enabled devices, including iPhone, iPad, iPod Touch, and Mac. It runs on WiFi and Bluetooth so that you can share data wirelessly.
Whether you want to transfer photos from iPhone to iPhone or send videos from iPhone to Mac, AirDrop does it well.
How to Turn on AirDrop on iPhone
You can activate AirDrop in two ways: in the Settings app or Control Center. The service works over Bluetooth, so the sender and receiver must be close to each other—within 30 feet, preferably closer.
Using AirDrop from Control Center
- Swipe down from the upper right corner of the screen to open Control Center on your iPhone.
- Press and hold the section that displays the Airplane Mode, Wireless, Cellular, and Bluetooth icons to expand the section.
- Tap AirDrop to turn it on.
- Select one of the three options on the screen that opens: Receive Off, Contacts Only, or Everyone
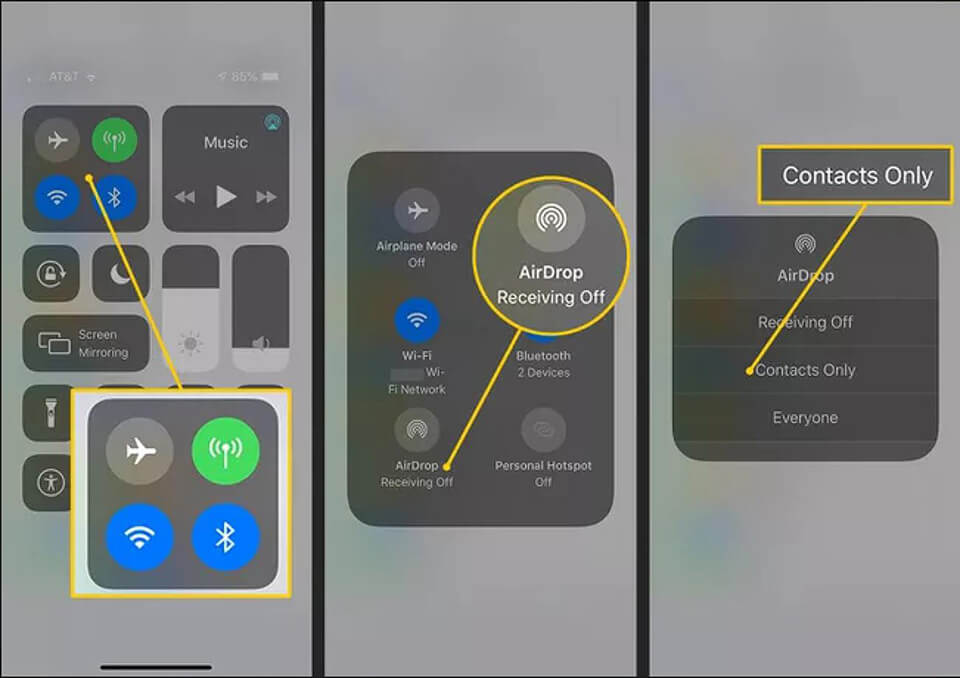
Receiving off disables your phone from receiving AirDrop requests, so nearby devices cannot see your phone when trying to share files. However, you can send the file to other people.
Contacts only restrict AirDrop to only the people in your address book. This provides maximum privacy and limits the number of people who can share files with you.
Everyone can let everyone around you share files with you via AirDrop.
Turn on AirDrop Using iPhone Settings
You can also turn on AirDrop in your iPhone's Settings app.
- Open the Settings app.
- Click General.
- Click Airdrop.
- Select a setting from three options: Off Receipt, Contacts Only, and Everyone.

How to Share Files via AirDrop
To send a file to someone:
- 1Open the application that contains the content you want to share. For example, open the Photos app to share a picture or video saved on your phone.
- Click the file you want to share via AirDrop to open it in a new window.
AirDrop can share multiple files at once if the app supports it. For example, to select multiple images or videos in the Photos app, open the album, tap Select, and tap each image you want to send. - Click the share icon (it looks like a rectangle with an arrow).
- In the Tap to share with AirDrop section, tap the name of the device or person you want to share the file with. Icons showing nearby AirDrop-enabled devices that can be used to receive files

After sending content via AirDrop, wait for the other user to accept or decline the transfer. A sent message is displayed when the file has been received and delivered, and a red denied message will appear if other users deny your AirDrop request.
Bonus Tip: How to Transfer Files Without AirDrop
Indeed, using AirDrop to share files wirelessly between two Apple devices is very convenient. But it is undeniable that it also has some disadvantages. For example, it doesn't allow you to send music files or share multiple contacts at once, so again I recommend DMTrans to you as a transfer software.
Like AirDrop, DMTrans also supports data transfer between two iDevices or between iPhone/iPad/iPod and PC. But it can do more than that. This iOS data transfer tool is compatible with the Windows PC and Mac. Also, this tool can transfer photos, videos, music, ringtones, voice memos, contacts, books, and more.
Besides being an iPhone transfer tool, DMTrans also provides the function of a video and audio downloader, enabling you to download online video and audio files to your computer or iPhone/iPad using a URL.
Let me show you how to transfer files between iPhone devices using DMTrans
Step 1: Connect both iPhones to your computer using compatible USB cables, then tap "Trust This Computer" on the device as required. Start DMTrans.
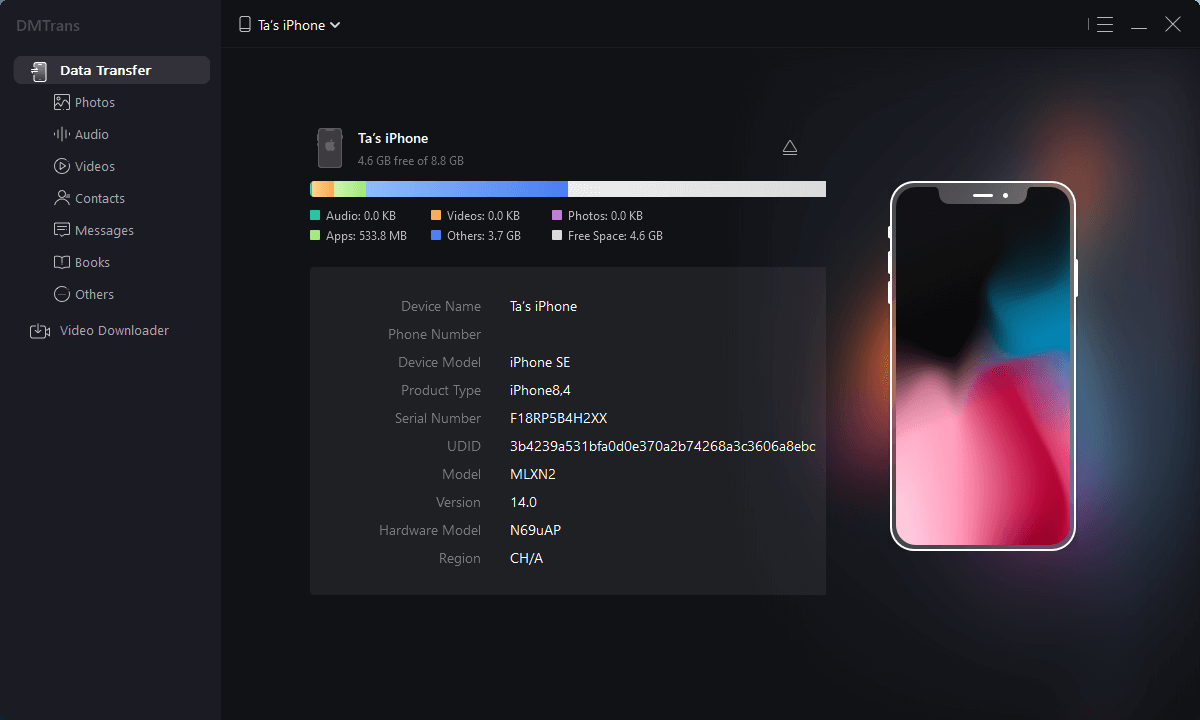
Step 2: Select the file you need to transfer, take a picture as an example, then select the picture, and then choose to transfer to another device:
