The best iTunes alternative - reliable and easy-to-use iOS data transfer & data management software.
When updating to a new iPhone, you want to keep all user data and move it to the new iPhone, especially the more sensitive data such as contacts, pictures, and music, so it is vital to protect the data in the mobile phone. What are the methods for backing up and transferring data? There are several ways to do this, and we'll guide you through each one. So you get the same iPhone with all your files and apps.
Four ways to transfer everything from iPhone to iPhone:
1. Use Quick Launch - If your old iPhone is running iOS 11 or later, you can automatically set up your new iPhone simply by bringing the two devices close to each other.
2. Use iCloud to transfer data - You can create an iCloud backup on your old iPhone and use it when setting up your new device. All you need is a Wi-Fi connection; you don't have to bother plugging your iPhone into your computer.
3. Restore your iPhone from iTunes - use your Mac or PC to create an iTunes backup. Then connect the new iPhone to the same computer to transfer the data.
4. Use DMTrans to transfer - use PC to install DMtrans transfer software, and then transfer important data to another iPhone device.
Option One. Switch iPhones with Fast Launch
- Bring your old and new iPhones close to each other. Make sure Bluetooth is turned on on the old device.
- Turn on your new iPhone.
- Your old iPhone will display the Quick Start screen, allowing you to set up the new device. Click Continue.
- The animation will appear on your new iPhone. Put the old device on the new device to scan this image.
- After connecting the iPhone, wait for the data and settings to migrate between the devices. Bring the two iPhones close to each other.
- When prompted, enter your old iPhone's passcode and Apple ID password on the new iPhone.
- Set up Touch ID or Face ID on the new iPhone.
- Choose whether you want to restore data from a recent iCloud backup or back up your old device now and restore the information.
- Next, you can change your preferences related to location, Apple Pay, Siri, and more. By default, these settings are the same as on older devices. You can also adjust them later in the Settings app.
All your contacts, photos, settings, and other data have now been moved to your new iPhone.
Option Two. Transfer Data from the Old iPhone to New iPhone Using iCloud
Open the settings on your iPhone, then enter your Apple ID into "iCloud", then slide down to find "iCloud Backup" and turn it on, so that when the device is plugged in, locked, and connected to Wi-Fi, it will automatically Back up your photo library, account information, documents and other data on your device.

With backups in place, you can follow the process when setting up a new iPhone:
- Turn on your new iPhone.
- Select your country and language.
- Follow the on-screen instructions to connect to Wi-Fi, set up Touch or Face ID, and create a passcode.
- Once you reach the Apps & Data screen, tap Restore from iCloud Backup.
- Sign in with your Apple ID.
- When asked, select the Backup you just made on your old iPhone.
- Wait for your data to transfer from the old iPhone to the new iPhone.
- Complete the remaining setup steps on the screen
Friendly reminder: Each iCloud account has only 5GB of free storage space, beyond which you need to pay a small monthly fee to continue a backup
Option Three. Transfer Data from Old iPhone to New iPhone Using iTunes
This method is also relatively simple. It can be operated on a personal computer without storage space restrictions. The specific operations are as follows:
Turn on the personal computer, run the iTunes software, and connect the iPhone to the computer with a data cable. After iTunes recognizes our iPhone model, click the tiny phone icon in the upper right corner to enter "Summary" and click the "Backup Now" button in the lower right corner. , wait for the progress bar to complete 100% to complete the backup successfully.
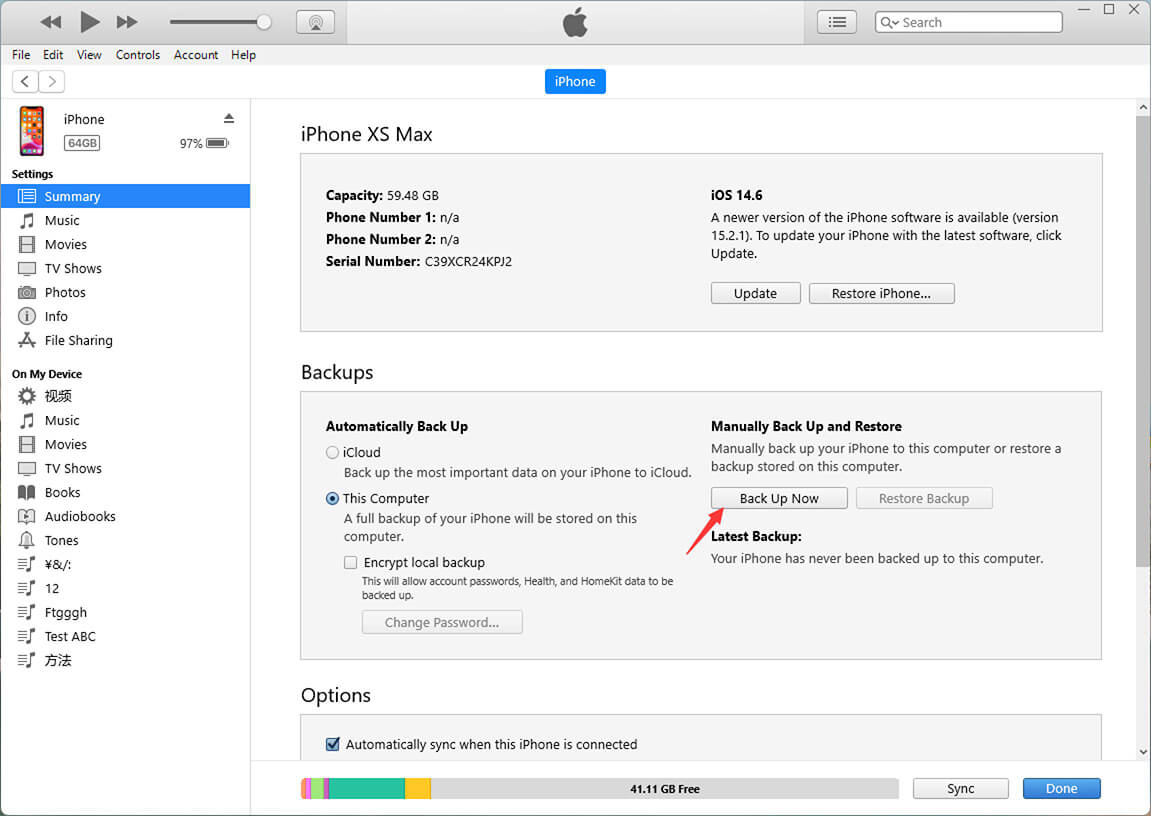
If you have created a backup before. When you connect to a new device, you can click Restore Backup to transfer all stuff of the old one to the new iPhone.

Option Four. Try Full-featured iPhone Data Manager to Transfer All Stuff to the New iPhone
In fact, in addition to the above three methods, we can also use DMTrans, a professional iPhone data transfer software. Compared with the above three methods, this method is more straightforward and can preview and export the back online and visualize the operation. Make backup and transfer easier.
After running, we only need to download the software on the DMTrans official website and connect the mobile phone to the computer with a data cable. After the software recognizes our device, we can select the data we need to transfer. To switch to another iPhone device would be easy with Donemax DMtrans.
