The best iTunes alternative - reliable and easy-to-use iOS data transfer & data management software.
When you have a lot of photos stored in your iPhone, these photos are not needed in everyday life, but they are essential because they represent a lot of your fond memories. The storage space of pictures accumulated over time will become larger and larger, and then you need to transfer photos from iPhone to the computer. Here are some different solutions to solve your transfer needs:
Method 1. Use File Explorer to Transfer Photos from iPhone to PC
The easiest way to transfer photos from iPhone to PC is to copy them using File Explorer:
1. Connect your iPhone to your PC via USB.
2. Unlock the iOS device and tap Allow or Trust.
3. Open File Explorer and select Apple iPhone in the sidebar on your PC.
4. Double-click Internal Storage > DCIM. You should then find all photos on your iPhone sorted into monthly folders.

5. Select an image (or multiple images while holding down the Ctrl key), then right-click and select Copy. Then, right-click elsewhere on your computer and select Paste. If desired, you can also copy single or multiple folders (or entire DCIM folders) to your computer.
Method 2. Use the Photos App to Transfer Photos from iPhone to PC
If you're using Windows 10, you can use the Photos app to import images from your iPhone.
1. Connect your iPhone to your PC via USB.
2. Unlock the iOS device and tap Trust or Allow.
3. Open the Windows Start menu and select Photos.
4. Select Import from the top left corner of the Photos app. Then, select From connected device and wait for the import wizard to start.
5. Select All items on the menu at the top of the screen. Alternatively, choose images manually to import.
6. By default, the Photos app imports images into the Pictures folder on your Windows user account. To change it, select Change destination.
7. Click Import Project to copy the image to your PC.

Method 3. Use Apple Service iCloud
If you use iCloud Photos on your iPhone, you can access your photos on your PC in real-time from the iCloud app for Windows.
1. Install iCloud for Windows on your PC.
2. Sign in to the iCloud for Windows app with your Apple ID.
3. Select the photo. Then activate any other iCloud services (such as iCloud Drive) and choose Off. You can make additional changes by opening the iCloud for Windows app from the system tray.
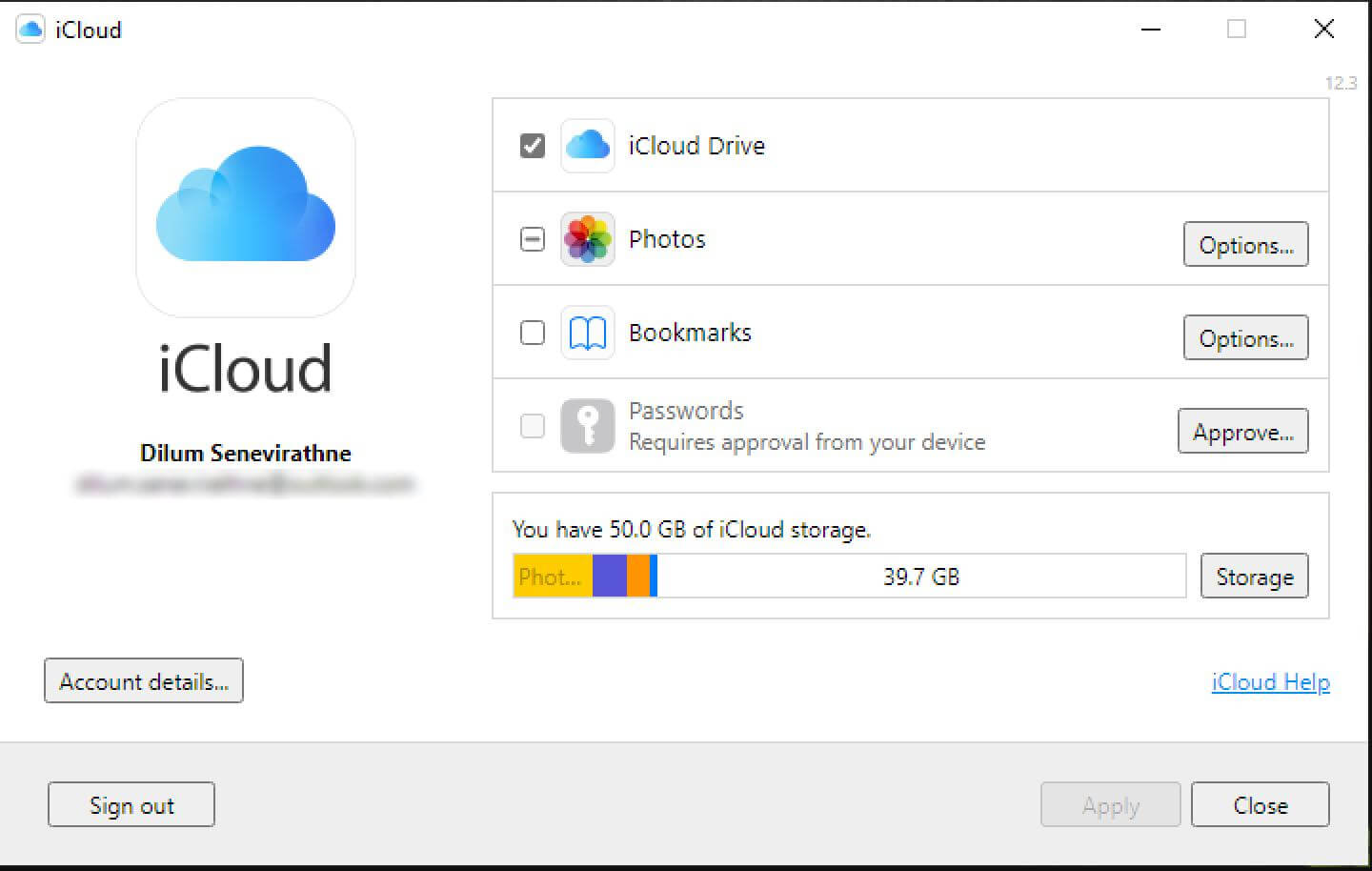
4. Open File Explorer and select iCloud Photos in the sidebar. Your photo should appear in the catalog immediately.
If iCloud Photos isn't enabled on your iPhone, your photos won't appear on your Windows PC. Open your iPhone's Settings app, select Photos, and turn on the switch next to iCloud Photos.
However, iCloud only offers 5GB of free space. You may need to upgrade your iCloud storage to upload your photos and videos.
Method 4. Use Google Photos' Third-party Cloud Storage Service
In addition to iCloud Photos, you can also use third-party cloud storage services to back up your iPhone photos and access them on your PC. Google Photos used to be the best option because of its ability to store an unlimited number of images.
1. Download Google Photos on your iPhone.
2. Open Google Photos and tap Allow access to all photos. Then, log in with your Google Account.
3. Choose Storage Saver to back up your photos at the reduced quality (uses less space), or choose Original Quality to upload them in their original quality.
4. Click OK to back up your photos.
5. Use the Google Photos web app to view and download photos to your PC.

Method 5. Use iPhone Photos Transfer Software - DMTrans
The third-party iPhone management application - DMTrans provides the function of transferring photos to a PC. DMTrans is a free iPhone data management software. When sharing photos on Windows PC, the Windows system does not support the preview of HEIC pictures. DMTrans is moving When it arrives on the PC. It can automatically convert HEIC into a JPG format recognized by Windows, keep the original format, and ensure that it can be previewed under Windows.
The program also supports the transmission of various data types such as music, contacts, books, podcasts, etc. It is pretty convenient, and the program itself also supports video download. You can directly download videos from YouTube to PC for free. Let me describe the simple operation of the program:
1. Install DMTrans, start it, and connect the device:
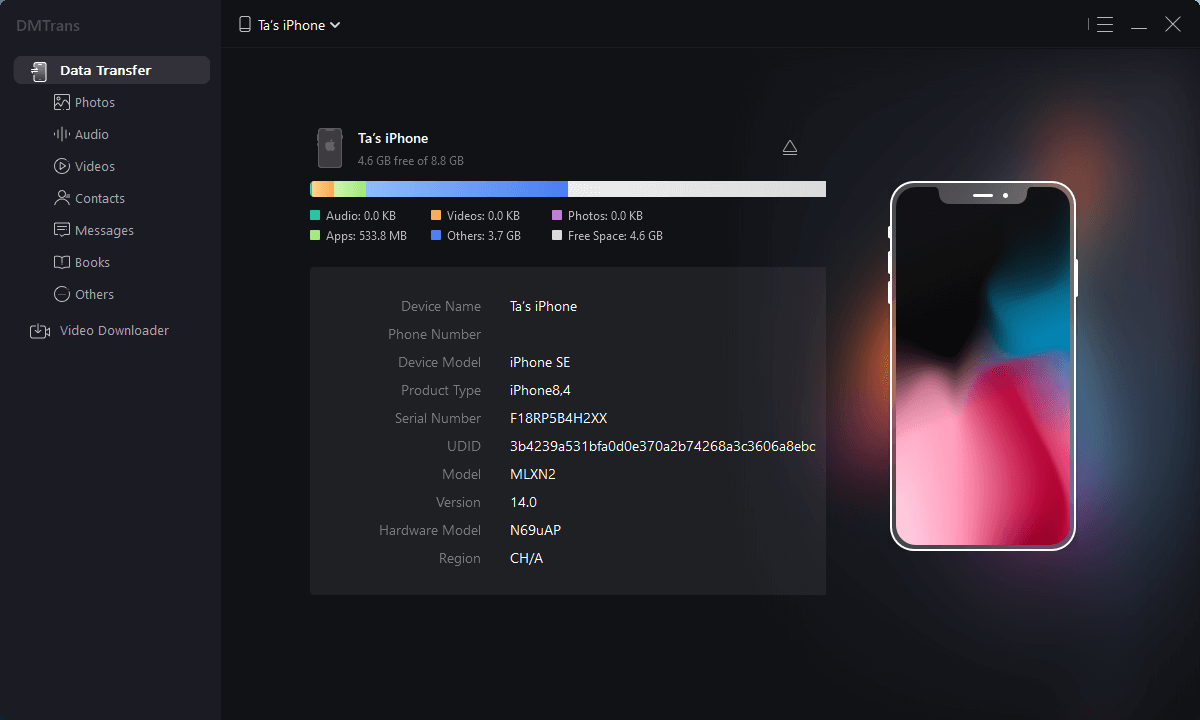
2. Select the photos subcategory, select the photos you want to export to PC, and click Transfer to PC.
