Before we start: It's easy to format 32GB/64GB/128GB/256GB SD Card. You can use systen built-in or third-party SD card formatter to do the job. However, the formatted data can be easily recovered. To sell or donate an old SD card, ensure to wipe data permanently with tools like Donemax Data Eraser.
PAGE CONTENT:
SD cards are essential for saving and moving data between devices in today's digital world. Ensuring your SD card is formatted correctly is important for the best speed and compatibility, whether taking high-resolution photos, recording 4K videos, or storing important files.

Following this detailed guide will help you format 32GB/64GB/128GB/256GB SD card to ExFAT or FAT32 on both Windows and macOS. By the end of this guide, you'll be able to format your SD cards easily. It will let you get the most out of them and use them on multiple platforms without problems.
Whether you're new to tech or an old pro, our step-by-step guide will make the process easy and stress-free.
Choose FAT32 or exFAT for SD Card?
FAT32:
FAT32, or File Allocation Table 32, is one of the oldest file systems and is still widely used because it works with many devices and operating systems. Many people choose it over others because it can be used with older systems or a mix of different platforms. However, FAT32 has some big problems that make it less useful.
It can only handle files that are up to 4GB in size, which might not be enough for HD movies or big software packages. It also allows a partition size of up to 8TB in theory, but this is usually limited to around 2TB in practice.
Even though these problems exist, FAT32 still has the most widespread compatibility, making it a safe choice for ensuring that your SD card works perfectly with Windows, macOS, Linux, game consoles, and many older devices. You must know this mix of compatibility and limitations to know when and why to use FAT32.
ExFAT:
Microsoft made ExFAT (Extended File Allocation Table) a more modern option than FAT32, which would solve some of FAT32's problems. One great thing about ExFAT is that it can handle files up to 16 exabytes (EB), which is much bigger than any realistic use case you might come up with.
ExFAT also lets you make partitions that are up to 128 petabytes (PB) in size, which is also much bigger than most needs. Many modern operating systems, such as Windows, macOS, and Linux (with extra tools), can work with ExFAT without problems.
However, compared to FAT32, it does not work as well with older devices and some game systems. ExFAT is a great choice for managing large files and partitions because it works well with current systems and has many advanced features. It makes storing and moving data between newer devices and platforms easy.
Format 32GB/64GB/128GB/256GB SD Card on Windows
Method 1. Use File Explorer
Step 1. Put your SD card into your computer's reader. Make sure that the system can recognize it correctly.
Step 2. To open File Explorer, press Win + E.
Step 3. You can find your SD card in This PC or My Computer.
Step 4. Find and right-click on the SD card. Then, choose Format.
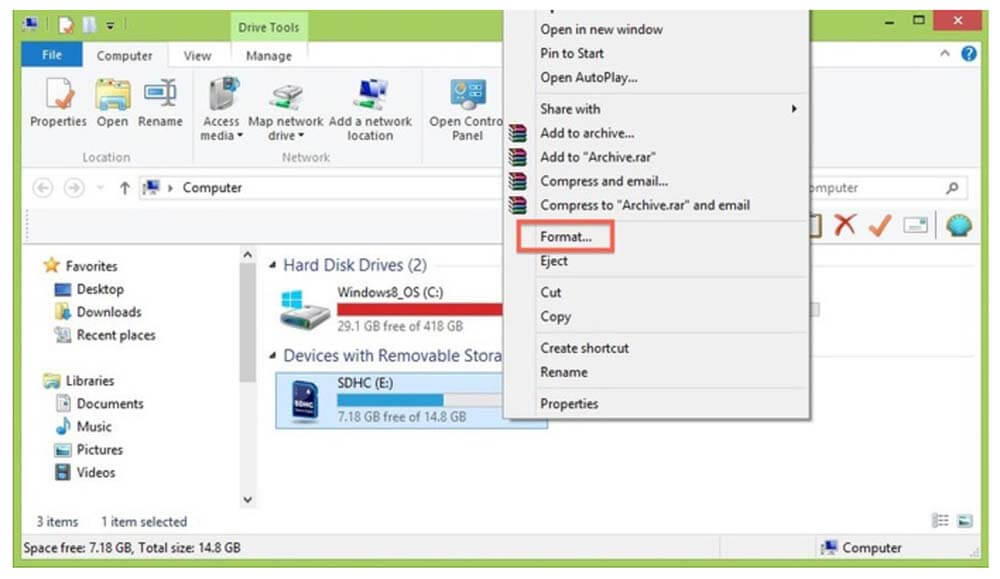
Step 5. Use the dropdown menu next to File system in the format window to choose FAT32 or exFAT.
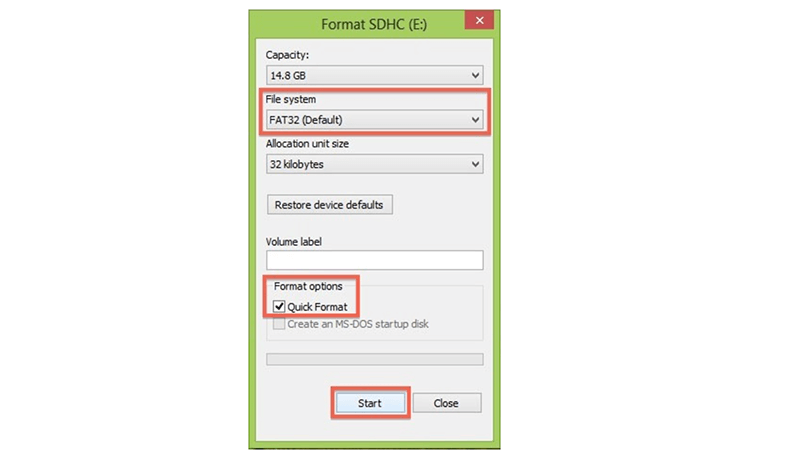
Step 6. Check the Quick Format box to speed up the process. Uncheck it to get a full format.
Step 7. Press Start to start the coding. A message will appear saying that all data will be deleted. Confirm to proceed. A message will let you know when it's done.
Method 2. Use Disk Management
Step 1. To get to Disk Management, right-click on the Start menu and pick Disk Management.
Step 2. When Disk Management opens, find the SD card, right-click it and choose Format.
Step 3. Select exFAT or FAT32 as the file system. Click OK to start formatting the SD card.
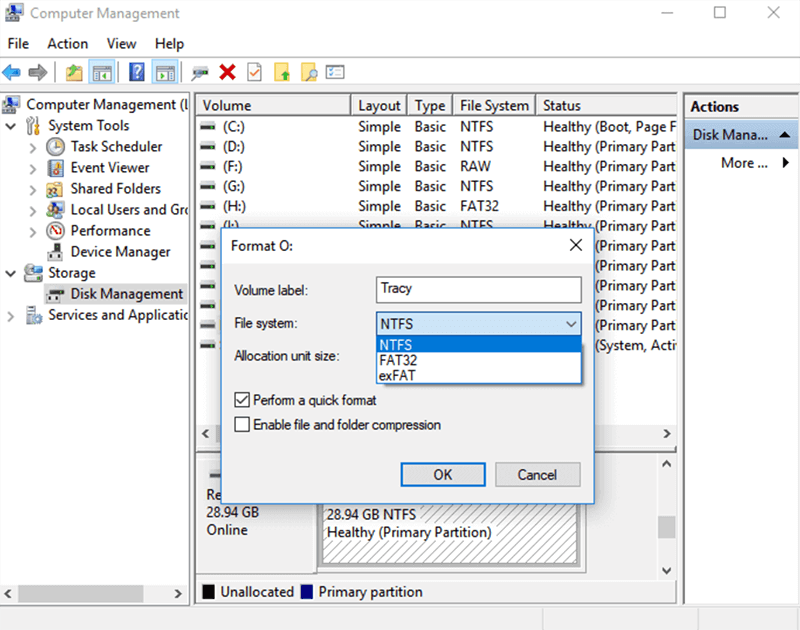
Method 3. Use Command Prompt
Step 1. Type cmd and press Enter after pressing Win + R.
Step 2. Press Enter after typing diskpart. It will start up the Diskpart tool.
Step 3. To see all the disks connected to your computer, type list disk and press Enter.
Step 4. Choose your SD card from the list, then type select disk X, and Replace X with the number of your SD card.
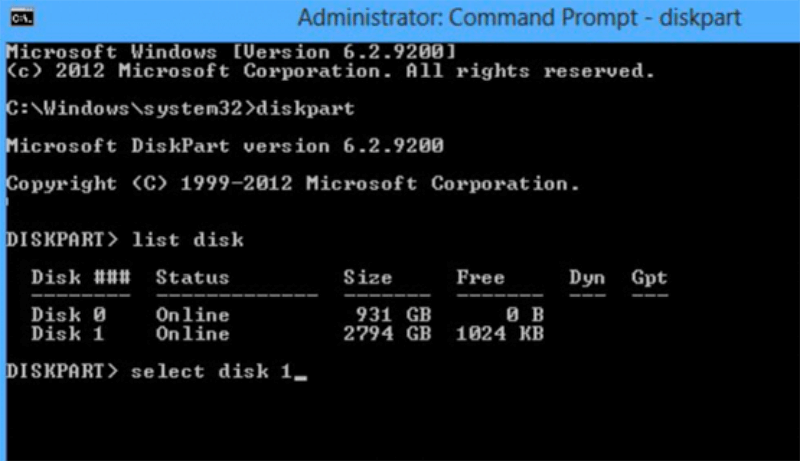
Step 5. To see all the books, type the list volume.
Step 6. Find the volume that goes with your SD card and type select volume X. X is the volume number.
Step 7. To quickly change the SD card to FAT32, type format fs=fat32. To prepare for exFAT, type format fs=exfat quick.
Step 8. To leave the Diskpart tool, type exit.
Format 32GB/64GB/128GB/256GB SD Card on Mac
Method 1. Use Disk Utility
Step 1. Put the SD Card: Put your SD card into your Mac's reader.
Step 2. Start up Disk Utility: Go to Applications > Utilities > Disk Utility.
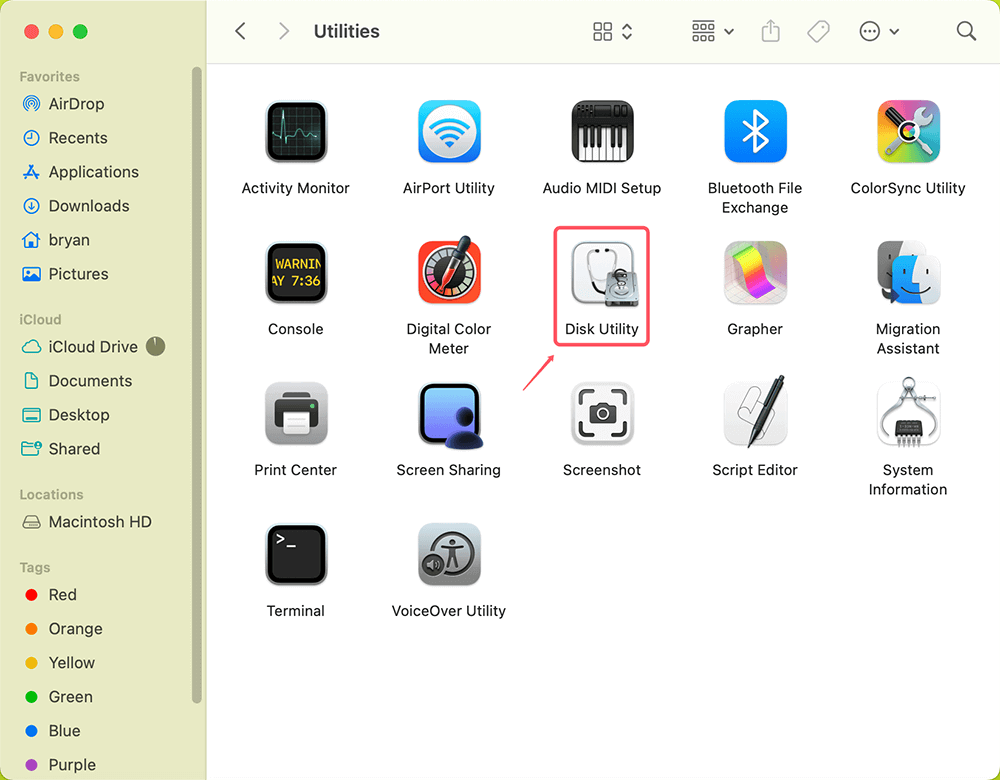
Step 3. Select the SD Card: Pick your SD card from the list on the left in Disk Utility.
Step 4. Delete the SD card: Click the Erase button at the top.
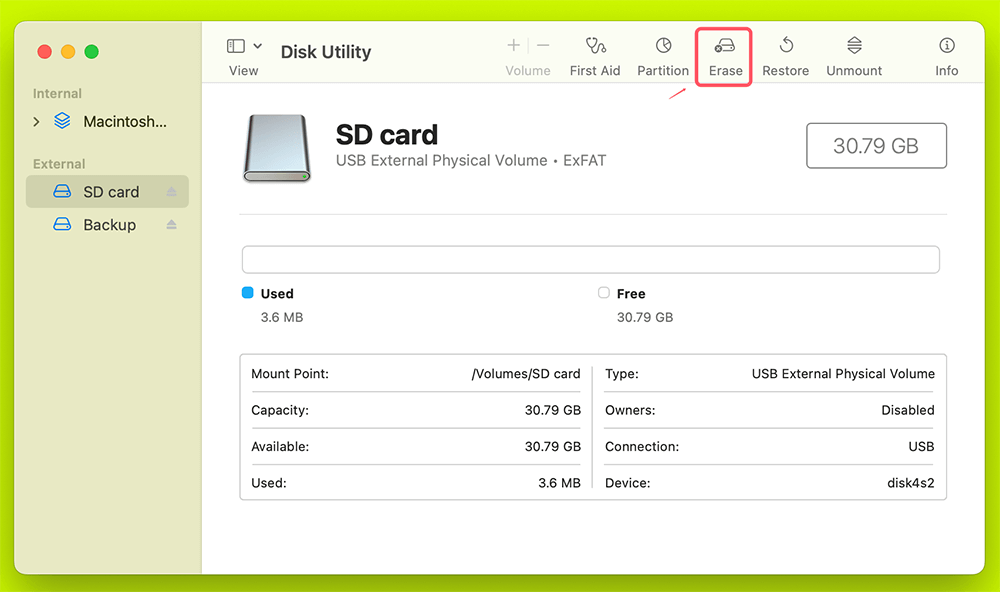
Step 5. You can pick the file system: Choose MS-DOS (FAT) for FAT32 or ExFAT for ExFAT from the Format menu.
Step 6. Change the name: If you want, you can give your SD card a name.
Step 7. Erase: Click Erase to start the editing process. Check any warnings that come up.
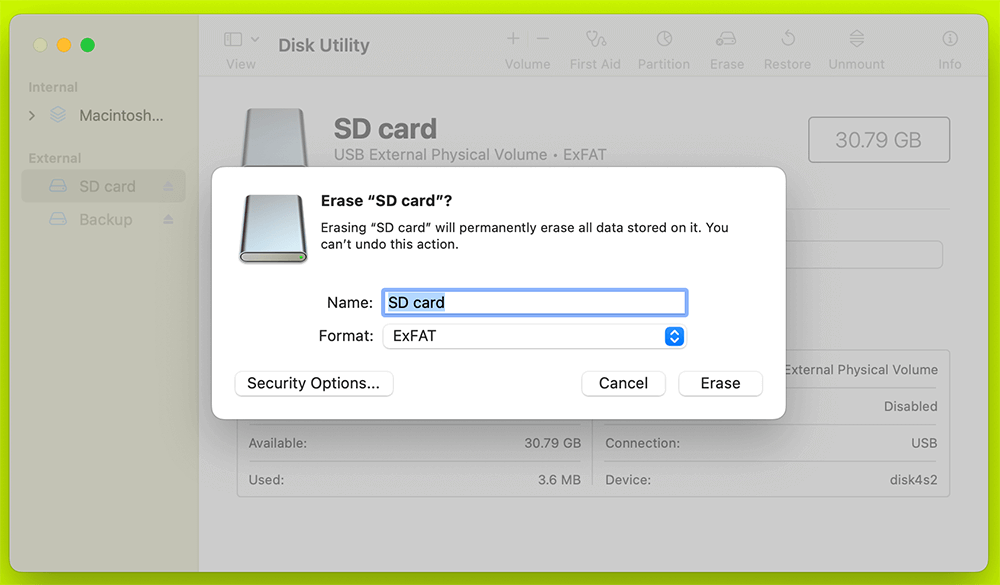
Step 8. Completion: When it's done, Disk Utility will let you know.
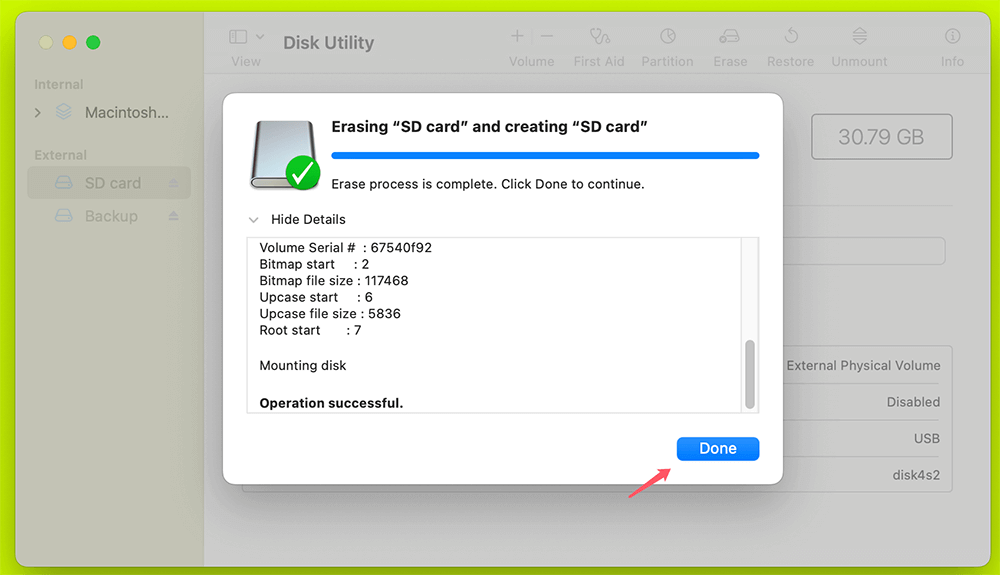
Method 2. Use Terminal
Step 1. Start-up Terminal: Launch the Terminal at Applications > Utilities > Terminal.
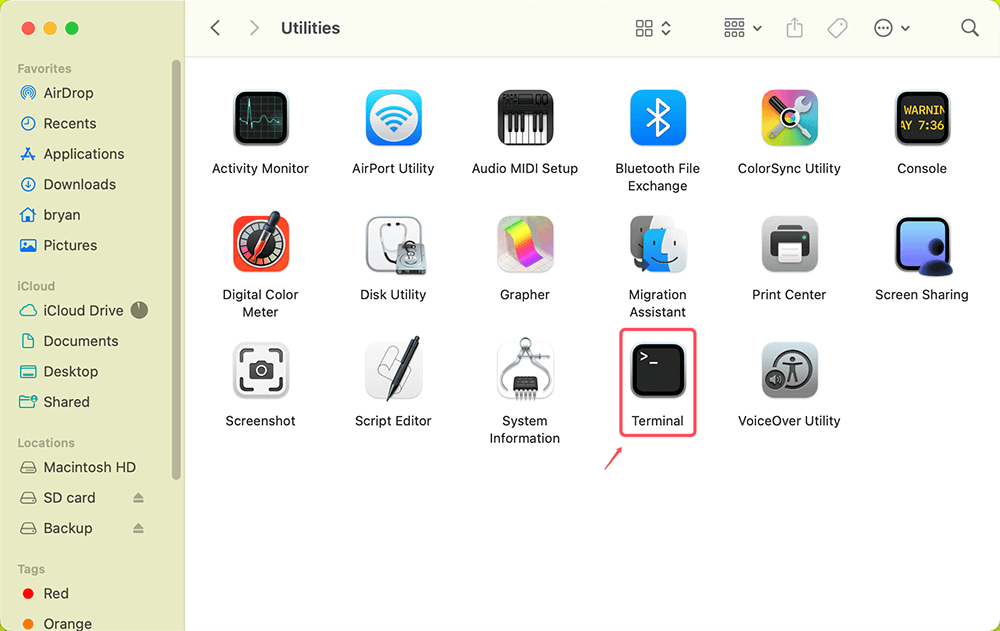
Step 2. Make a list of disks: To see all the disks connected to your Mac, type diskutil list and press Enter.
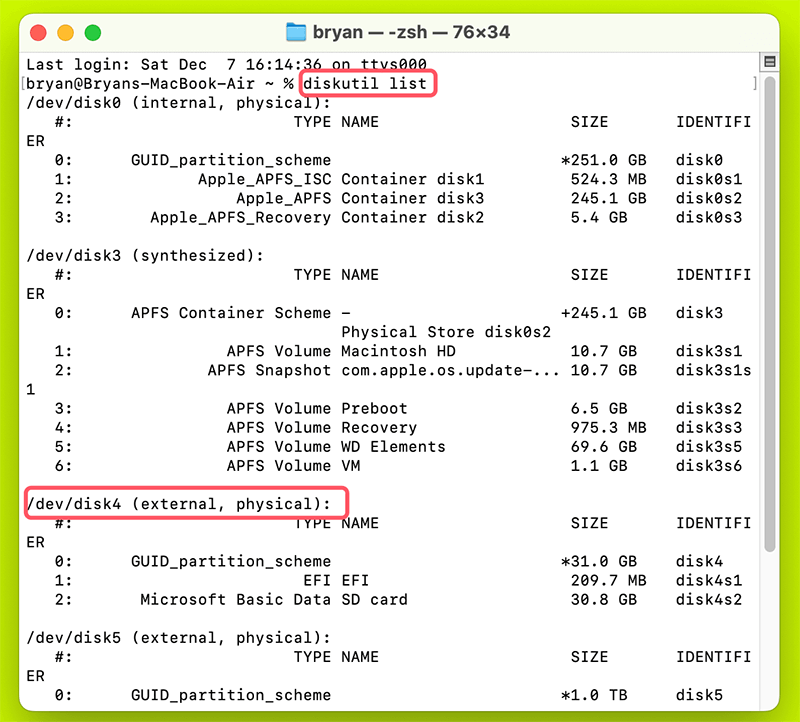
Step 3. Find the SD card: Select your SD card from the list, looking for the right size and name.
Step 4. Unmount the SD card: Change X to the number of your SD card and type diskutil unmountDisk /dev/diskX.
Step 5. Change to FAT32: Type sudo newfs_msdos -F 32 /dev/diskXs1, where X is the number of the disk you want to use.
For ExFAT, type sudo diskutil eraseDisk ExFAT NAME MBR /dev/diskX and change NAME to the name you want for the SD card.
Step 6. Mount the SD card: When the job is done, you can remount the SD card by putting it back in or running diskutil mountDisk /dev/diskX.
How to Unformat 32GB/64GB/128GB/256GB SD Cards?
Unformatting a drive means recover lost data from the formatted drive. Data recovery software can help you completely recover lost data from a formatted 32GB/64GB/128GB/256GB SD card.
Step 1. Connect the 32GB/64GB/128GB/256GB SD card to your computer and install Donemax Data Recovery on the computer.
Step 2. Open Donemax Data Recovery, select the SD card to start data recovery.

Step 3. Click on Scan button to deeply scan the SD card and find all deleted/formatted or lost files.

Step 4. Once the scan is completed, you can preview all recoverable files. Then select the wanted files, click on Recover button to save them to a safe location.

Donemax Data Recovery also can help you format a 32GB/64GB/128GB/256GB SD card on Windows PC or Mac.
How to Wipe 32GB/64GB/128GB/256GB SD Card?
Before you sell or dispose of an old 32GB/64GB/128GB/256GB SD card, you can use third-party disk wipe software to wipe the 32GB/64GB/128GB/256GB SD card to prevent data recovery.
Step 1. Make a backup of your SD card. Then download and install the disk wipe software - Donemax Data Eraser on your computer.
Donemax Data Eraser
- Wipe data on HDD, SSD, USB flash drive, memory card, etc.
- Securely wipe data and make data unrecoverable.
- Three modes to shred files or wipe data permanently.
Step 2. Open Donemax Data Eraser, choose Erase Hard Drive mode. This mode can help you completely wipe your 32GB/64GB/128GB/256GB SD card and erase all data information from it, beyond the scope of data recovery.

Step 3. Select a data erasure standard from the list. click on Continue to erase all data (existing data, deleted/formatted/lost data included) from the SD card.
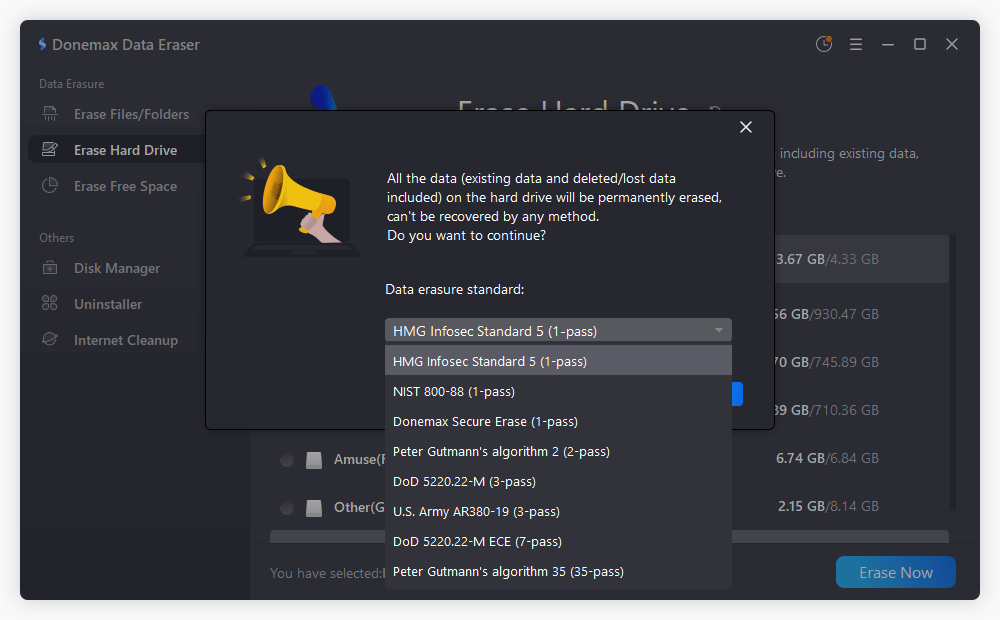
Once the process gets finished, all data stored on the SD card is lost for good, cannot be recovered by any method.
Conclusion:
It is easy to format 32GB/64GB/128GB/256GB SD cards to ExFAT or FAT32 on Windows and macOS as long as you follow the right steps. This guide shows you how to use File Explorer, Disk Management, Command Prompt, Disk Utility, and Terminal to ensure your SD card is formatted correctly.
Knowing the differences between FAT32 and ExFAT will help you choose whether to manage big files or ensure they work with many different devices. Following these step-by-step instructions and fixing tips ensures that your SD cards work well on all platforms and are optimized for speed.


Donemax Data Eraser
100% safe and powerful data erasure program. It offers certified data erasure standards including U.S. Army AR380-19, DoD 5220.22-M ECE to help in securely and permanently erase data from HDD/SSD and external storage device, making data recovery be impossible.
Related Articles
- Sep 01, 2025How to Unlock Memory Card: A Complete Guide
- Oct 24, 2023How to Use FileVault to Encrypt A Hard Drive on Mac?
- May 12, 2025How to Upgrade from Windows 10 to Windows 11?
- Sep 08, 2025An Unknown Error Occurred in iMessage on Mac, Fix It
- Sep 09, 2025How to Delete A Partition on SSD without Losing Data?
- May 26, 2025Create a New Partition Using Diskpart on Windows

Maria
Maria is one of the senior writers & editors of Donemax who lives and works in Sydney, Australia. She loves PC, Mac and Internet Technology. She has 6 years of writing articles about data recovery on PC/Mac, disk cloning solution, data eraser and computer OS optimization, etc. She is also interested in testing various software and digital products.

Gerhard Chou
In order to effectively solve the problems for our customers, every article and troubleshooting solution published on our website has been strictly tested and practiced. Our editors love researching and using computers and testing software, and are willing to help computer users with their problems
