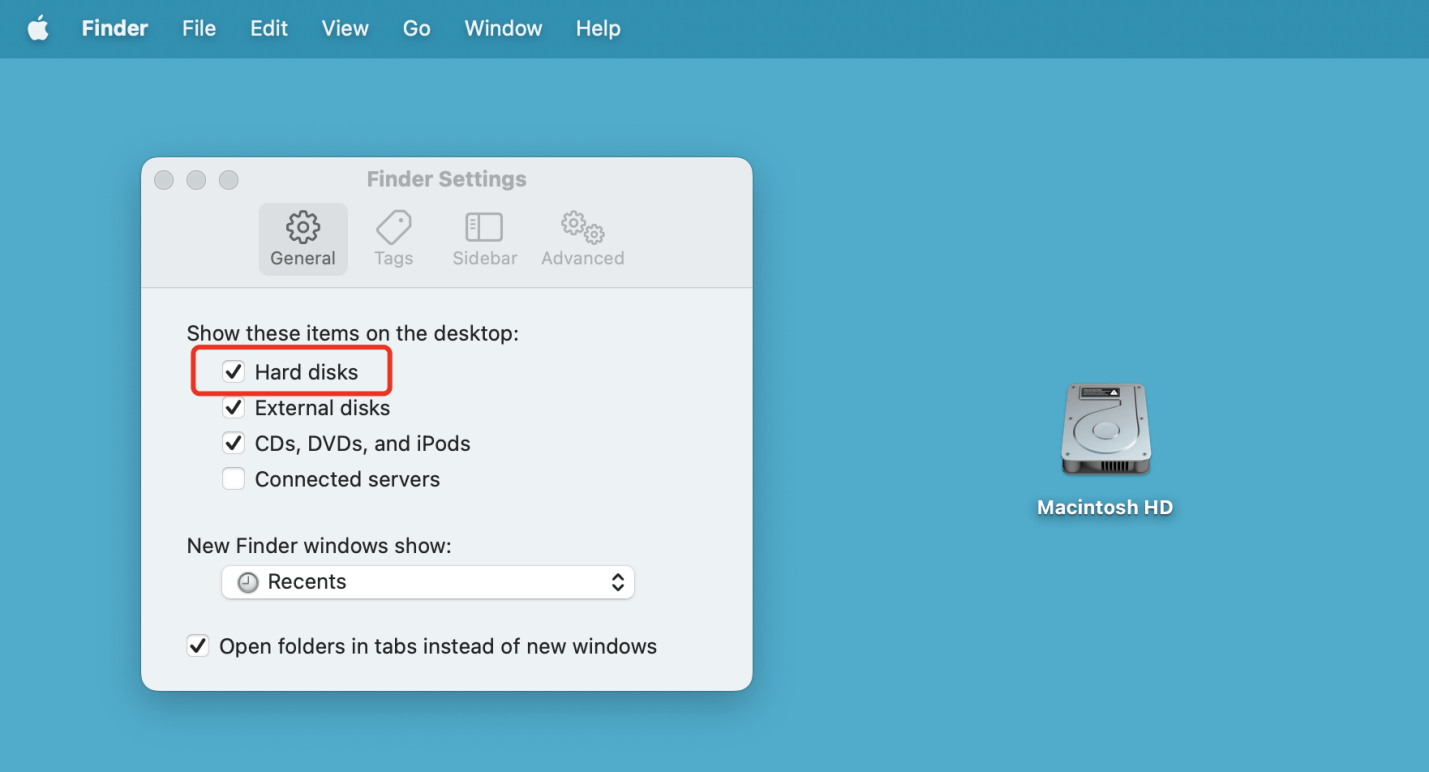If your Mac startup disk or external backup hard drive has been damaged, you may be able to recover lost files by following the steps outlined in this article. So, let's get into the details without making any further delay.
PAGE CONTENT:
How to Recognize A Corrupted Mac Hard Drive?
It's not unusual for hard drives to malfunction. However, these problems can be overcome in any circumstance. Identifying hard drive issues is not always straightforward. Symptoms tend to occur at random most of the time.
We have compiled a list of indicators that your hard disk may be corrupt:
- Unexpectedly, the running programs closed down.
- Your Mac is currently unresponsive.
- No programs or files will run.
- Folders cannot receive file transfers.
- You can't get your Mac to boot up.
- The hard drive can not be cloned.
Recover Lost Data from A Corrupted Hard Drive on Mac?
Before repairing or erasing the corrupted hard drive, you should export the data from the corrupted hard drive to another drive. Data Recovery software can help you scan the corrupted hard drive, find all recoverable files, then save the files to a safe location.
Step 1. Download and install Donemax Data Recovery for Mac, then open it. Select the corrupted hard drive to start data recovery.

Step 2. Click on Scan button. It will deeply scan the hard drive and find all recoverable files including existing files, deleted files, formatted data and lost files.

Step 3. Once the scan is completed, you can preview the recoverable files. Select the wanted files and save them.

The Best Ways to Fix A Mac's Corrupted Hard Drive
Determining whether or not your Mac's hard disk needs repair may involve addressing multiple issues at once. Not every instance of hard drive corruption will call for the following solutions.
Some of these approaches describe enhancing or establishing communication with the external device. These should be used if the Mac does not recognize the external drive. The information stored on the device can be saved or retrieved through other methods.
Figure out which method will serve you best. In nearly every circumstance where the corruption of an external hard drive is suspected, we advise customers to consider the following tip.
👉#1 Start with IDE/SATA USB connections:
A faulty or weak connection is one possible reason for a corrupted external hard disk on a Mac system. Damaged cables, faulty connections, electrical shorts, and broken wires can all contribute to this problem. First, ensure that the item is properly connected to the computer. To achieve this, you can:
- Attempt connecting the device to the PC without USB hubs or extension cables.
- The external device must be unplugged and replugged into the port slowly.
- Attempt using the device with a different USB port or Mac.
- Connecting the hard drive to your Mac with a different USB cable
- Ensure the external hard drive isn't unusable because of out-of-date drivers by checking for updates in the App Store.
👉#2 Plug the External Hard Drive into A Different Port:
It's not always the hard drive at fault but the peripherals communicating with it. With external hard drives, this is a very real possibility. If your external hard drive develops a fault, you can try reconnecting it to your computer via a different cable or port. This seemingly simple solution could be the one you need. Try this first if you're working with an external hard drive.
👉#3 Disk Utility Repairs Corrupted Hard Drives:
If your Mac's hard disk has been faulty, this graphical user interface (GUI) app can help you recover your files by rebuilding the drive's File System and Directory structure. Here are the actions to repair the damaged hard drive and retrieve its contents:
Step 1: Open Disk Utility from the Applications > Utilities folder.
While your Mac is restarting, hold down the Command key and the letter R. If you are using a Mac with Apple silicon, hold and press the Power button.
- When the initial screen appears, you can let off the keys.
- If prompted for a password, type it in and hit enter. Utility windows will now be visible.
- Disk Utility can be accessed by clicking its icon in the Applications window.
- The Disk Utility interface will pop up.
Step 2: From the Disk Utility menu, select View > Show All Devices.
- All the disks would now be visible on the sidebar.
Step 3: Find your Mac's hard drive.
Step 4: Mount the corrupt hard drive by selecting it and clicking Mount.
Step 5: To repair the corrupt drive, select the hard drive, choose First Aid, and click Run.

Step 6: See if the information is reachable.
Using the graphical user interface method, use a command-line program instead if you cannot restore the data from a corrupt hard drive.
FAQs About Fix Corrupted Hard Drive on Mac
- Shut down your Mac.
- Turn on the Mac, press and hold the Power button until you see the options screen.
- Select Options, click on Continue button.
- Select Disk Utility.
- Select the startup disk and click on First Aid button.
- Follow the wizard to repair the startup disk.
If you have a Time Machine backup of your hard drive, just connect the backup drive to your Mac, and restore the data from the backup drive to the Mac startup disk. And if you don’t have a backup, download and install Donemax Data Recovery for Mac, run it to scan the formatted hard drive and recover all lost files.
The hard drive is not showing up on Mac, how to fix it?
- Open a Finder, click Finder on menu bar, select Settings.
- Click General and Sidebar.
- Make sure you have selected External disks and Hard disks.
![epair hard drive on Mac]()
- Then check if you can see the hard drive in Finder and on desktop.
There are two methods to fix this issue:
- Format the external hard drive to a Mac compatible file system. Just connect the external hard drive to your Mac, open Disk Utility. Then select the external hard drive and click on Erase button. Select a file system and format it.
- Download and install Donemax NTFS for Mac, select the external hard drive and click on Enable Writable. It will grant full read-write access to all NTFS drives on Mac.
![epair hard drive on Mac]()
Conclusion:
Many people are let down when their Mac's hard disk becomes corrupted. The good news is that the disk can be restored, and the files saved can be recovered.
Many methods exist for getting the outcomes you seek. You can depend on Disk Utility and Time Machine if you require immediate information.
Simple troubleshooting steps like restarting your Mac and double-checking your USB connections are good places to start. Try executing the command in Disk Utility or Terminal if none solutions work. When all else fails, reformat the damaged disk and use Time Machine or Mac data recovery software to recover your data.
Related Articles
- Dec 18, 2024External Hard Drive Works on Windows, but Not Working on Mac: 7 Solutions to Fix It
- Feb 17, 20256 Solutions to Fix Can't Access WD My Passport on Windows 11/10/8/7?
- Dec 05, 2024How to Add an APFS Volume on Mac: A Comprehensive Guide
- Aug 13, 2023How to Remove A Hard Drive from Time Machine Backup?
- Mar 06, 2025How to Use WD My Passport/My Passport Ultra on Mac?
- Feb 05, 2025Fix/Repair Unallocated External Hard Drive without Losing Data

Steven
Steven has been a senior writer & editor of Donemax software since 2020. He's a super nerd and can't imagine the life without a computer. Over 6 years of experience of writing technical solutions and software tesing, he is passionate about providing solutions and tips for Windows and Mac users.

Gerhard Chou
In order to effectively solve the problems for our customers, every article and troubleshooting solution published on our website has been strictly tested and practiced. Our editors love researching and using computers and testing software, and are willing to help computer users with their problems