PAGE CONTENT:
Are you sick of waiting a long time for Windows 8 or 8.1 to start or load apps? You should get your PC's solid-state drive (SSD) to make it run much faster. Imagine that when you turn on your computer, Windows is ready to go in seconds instead of minutes.
The key to this level of speed is to copy your Windows 8 or 8.1 operating system to an SSD. It is easier than you think. In this article, we'll show you step-by-step instructions on how to copy your Windows 8 or 8.1 installation to an SSD.
No matter how much you know about technology or how new you are, this guide will immediately help you get the most out of SSD technology. Let's jump in and make your Windows experience faster!
Why You Need to Clone Windows 8/8.1 Hard Drive?
Cloning your Windows 8 hard drive to an SSD has a lot of perks that can make your computing experience a lot better.
- Better Performance
SSDs are faster than hard disk drives because they store data on spinning magnetic disks. Cloning your Windows 8 hard drive to an SSD can make the system much faster at starting up, launching apps, and responding. Every time you use your computer, it will feel faster and more efficient.
- Faster Boot-Up Times
Hard drives take much longer to start up than SSDs because SSDs can read and write data faster. No more long waits for your computer to start up; you can start using it immediately.
- More Reliability
SSDs don't have any moving parts, and they are less likely to break than HDDs. If you clone your Windows 8 hard drive to an SSD, it will be more reliable and last longer, and you will be less likely to lose data because of hardware failure.
- Quieter Operation
Because SSDs don't have any moving parts, they are quieter than HDDs, which can make noise while they're working. If you copy your Windows 8 hard drive to an SSD, your computer will be quieter, which is great for people who like peace.
- Lower Usage of Power
SSDs use less power than HDDs, so computers and other portable devices use less energy and have longer battery lives. Upgrade to an SSD for longer use between charges, which is great for people who are always on the go.
Preparation For Cloning
There are a few things you need to do before you start the cloning process:
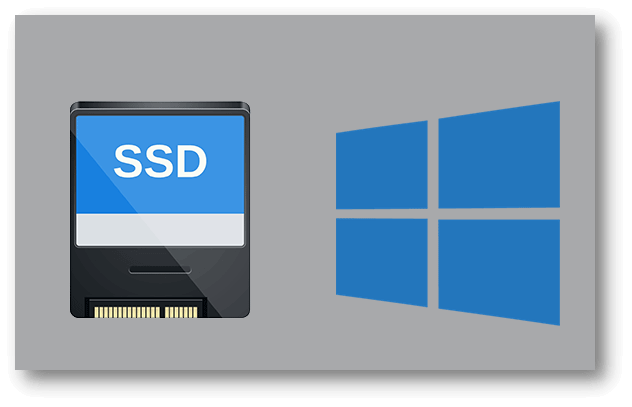
1. Choose the Right SSD.
Pick an SSD with the right storage space for your needs and budget. Ensure it can hold your Windows 8 or 8.1 system and all the other important files and programs you need.
2. Backup Your Data.
Even though cloning is usually safe, you should back up your information just in case. This way, you'll have a copy of your important files if something goes wrong during the cloning process.
3. Get the necessary tools.
To finish the cloning process, you'll need the following:
- Software for cloning: Pick a copy program you can trust, like Donemax Disk Clone, EaseUS Todo Backup, Macrium Reflect, or Acronis True Image. These tools have easy-to-use menus and can clone files quickly.
- Dock or SATA cable to USB: You can use a SATA-to-USB cable or docking station to connect your SSD if your device allows you to do so. You don't have to open the computer case to copy the HDD to the SSD.
- Screwdriver (if necessary): Ensure you have the right screwdriver to place the SSD into your computer.
How to Copy Windows 8 or 8.1 to An SSD?
To clone Windows 8 or 8.1 onto an SSD, follow these steps:
Step 1: Connect the SSD.
Do not use a SATA-to-USB connection or dock to connect the SSD to your computer. Instead, use the USB port. If you install the SSD from the inside, turn off the computer, unplug the power line, and open the case. Connect the SSD to a free SATA port on your motherboard. Then, use a SATA power cable to start the SSD.
Step 2: Install Software for Cloning.
Get the cloning software you want and run it. After setting up the software, run it.
Windows Disk Cloning - Donemax Disk Clone
- Clone Windows 8/8.1 to SSD.
- Create bootable clone for Windows or macOS.
- Clone HDD to SSD.
Step 3: Start the Process of Cloning.
To start the cloning process, follow the software's directions. Most of the time, you must pick the source drive (your current HDD) and the target drive (the SSD). Picking the right drives prevents your files from getting lost.

Step 4: Change The Sizes of The Partitions.
You can change the size of partitions while some cloning software is still running. Use this function to change how much space is given to different SSD partitions.

Step 5: Start Cloning.
After setting up the cloning options, you can begin the cloning process. How long this can take depends on the size of your HDD and the speed of your computer and SSD.

Step 6: Verify Cloning Process.
The program will ask you to check the results after the cloning process. Check to see if all the data from the HDD was moved to the SSD correctly and that there are no problems or mistakes.
Step 7: Disconnect or Install the SSD.
Remove the SSD from your computer if you use a SATA-to-USB connection or dock. If you put the SSD inside the computer, turn it off, unplug the power cord, and close the case. Make sure the SSD is firmly in the spot it was designed for.
Step 8: Boot from the SSD.
Start your machine again and go to the BIOS or UEFI firmware settings. Make the SSD the main boot device so Windows 8 or 8.1 starts from the SSD instead of the HDD.

Set the SSD as the Boot Drive
After cloning data to the SSD, then set the SSD as the boot drive, restart the PC from the SSD.
Step 9: Verify System Functionality.
Check that Windows 8 or 8.1 works as expected after your computer starts up from the SSD. Check to see if the performance has improved and ensure you can access all your files and programs.
Step 10: Erase the hard drive.
To protect your data, erase the HDD safely if you no longer need it or want to use it for something else. Disk wiping tools or utilities that come with Windows can do this.

How to Wipe Hard Drive
Wipe old hard drive - permanently erase all data from old hard drive before selling, donating or giving away.
Conclusion:
Cloning your Windows 8 or 8.1 hard drive to an SSD is the best way to improve your computer's speed and user experience. By following the steps mentioned here, you can also improve your boot times, stability, quieter operation, and power use.
Anyone can move their operating system and files to an SSD with the right SSD and cloning software. It lets you use the full potential of modern storage technology. As soon as you switch to an SSD, you'll no longer have to deal with slow speeds.
Related Articles
- Apr 21, 2024Samsung Laptop SSD Upgrade: Upgrade Old SSD/HDD to A New SSD
- Apr 16, 2024How to Migrate Windows 11 to Samsung SSD?
- Jun 21, 2025What is the 3-2-1 Backup Rule? How to Back Up Data?
- Apr 10, 2024How to Clone Seagate HDD to A SSD?
- Mar 13, 2025How to Migrate Data from HDD to SSD: A Step-by-Step Guide
- Jun 10, 2025Bit Copy SD Card: How to Clone SD Card Bit-by-Bit?

Steven
Steven has been a senior writer & editor of Donemax software since 2020. He's a super nerd and can't imagine the life without a computer. Over 6 years of experience of writing technical solutions and software tesing, he is passionate about providing solutions and tips for Windows and Mac users.

Gerhard Chou
In order to effectively solve the problems for our customers, every article and troubleshooting solution published on our website has been strictly tested and practiced. Our editors love researching and using computers and testing software, and are willing to help computer users with their problems
