PAGE CONTENT:
Regarding solid-state drives (SSDs), Samsung is the winner, known for its lightning-fast speeds and dependability. With a big part of the market and different interfaces, like SATA, NVMe, and M.2, Samsung SSDs are now the best storage options. Because they have less latency and can handle more input/output processes, NVMe SSDs have performance advantages over traditional interfaces that can't be beaten.
The M.2 NVMe SSD series from Samsung has gotten a lot of praise and can meet the needs of video editors, gamers, and content providers. Moving your operating system (OS) to a Samsung NVMe SSD is necessary to maximize your system's speed in today's fast-paced digital world. Here's how to easily move your operating system to a Samsung NVMe SSD, making your system faster and more efficient.

Use Samsung Data Migration Software to Clone OS to Samsung NVMe SSD
You can easily move your operating system (OS) to a Samsung NVMe SSD with the help of Samsung Data Migration software. To use this method correctly, follow these step-by-step instructions:
Step 1. Launch Samsung Data Migration.
First, go to the Samsung website and download the Samsung Data Migration app. Install the software on your computer after you've downloaded it.
Step 2. Connect Samsung NVMe SSD.
Ensure that the M.2 slot on your motherboard is properly linked to your system and that your Samsung NVMe SSD is connected. Ensure the link is stable so the data transfer is not interrupted.
Step 3. Start the Samsung Data Migration.
Start the Samsung Data Migration app after it has been installed. For the software to work properly, you should give it management rights.
Step 4. Choose The Source Drives.
The program will find all of your system's available drives. To move files, pick your present OS drive as the source and the Samsung NVMe SSD as the destination.
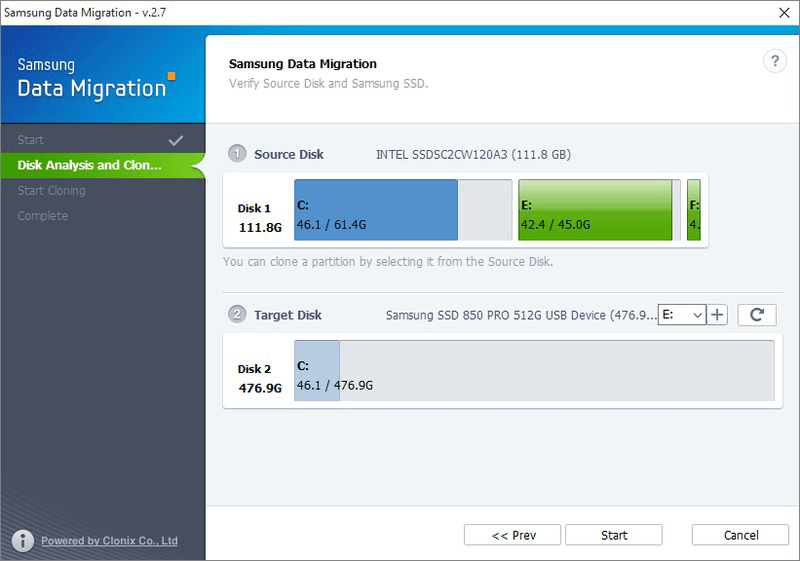
Step 5. Start The Transfer Of Data.
You can start the data transfer once you have chosen the source and target drives. Samsung Data Migration will make a copy of your present OS drive and put it on the Samsung NVMe SSD.
Step 6. Complete Migration.
When data transfer is done, the Samsung Data Migration program will ask you to restart your computer. Once you've done that, restart your computer and choose the Samsung NVMe SSD as the boot drive.

Use SSD Cloning Tool to Clone OS to Samsung NVMe SSD
Professional SSD cloning tools are another good option for moving your operating system (OS) to a Samsung NVMe SSD. You can migrate easily with these tools because they have flexible and advanced features. To move your OS using a professional SSD copy tool, follow these steps:
Step 1. Choose a Cloning Tool.
Choose a professional SSD copy tool with a good reputation and works with your system and Samsung NVMe SSD. Donemax Disk Clone is a powerful SSD disk cloning software that can clone any HDD, SSD and external device.
Download and install this disk cloning software on your computer.
Step 2. Launch the Cloning Tool.
Once everything is set up, start the professional SSD cloning tool. For the software to work properly, you should give it management rights. Connect the Samsung NVMe SSD to your computer.
Step 3. Select The Source and Destination Drives.
The cloning tool will find the drives on your machine. Choose Disk Clone mode, then select the computer disk as the source drive, select the Samsung NVMe SSD as the destination drive.

Step 4. Change The Cloning Settings.
You can change the cloning settings for your cloning tool by changing the partitions, cloning sectors by sectors, or leaving out certain files from the cloning process. You can set these choices up the way you like.

Step 5. Start The Process Of Cloning.
You can start cloning after choosing the source and destination drives and setting up the choices. The tool for cloning will start moving the files from your current OS drive to the Samsung NVMe SSD.

Step 6. Finish Process.
The professional SSD cloning tool will inform you when the process is done. If the software gives you any other directions, you should follow them. After clone, you can set the Samsung NVMe SSD as the boot drive on your computer.

Donemax Disk Clone also can help you clone macOS to a Samsung NVMe SSD and create a bootable clone backup.
Step 1. Choose OS Clone mode.
Download and install Donemax Disk Clone for Mac, and connect the Samsung SSD to the Mac. Open Donemax Disk Clone for Mac on the Mac, then choose OS Clone mode.

Step 2. Clone Mac Startup Disk to the Samsung SSD.
Then select the Samsung NVMe SSD as the destination drive, click on Clone Now button to securely clone all data from the startup disk to the Samsung NVMe SSD.

Once the process gets finished, you can set the Samsung NVMe SSD as the startup disk on the Mac.
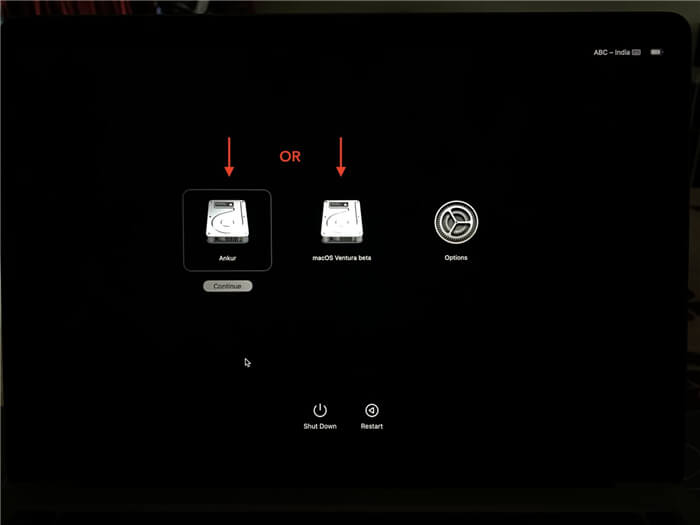
Change Startup Disk on Mac
After creating a bootable clone, connect it to your Mac and set it as the startup disk on your Mac.
Conclusion:
Moving your operating system (OS) to a Samsung NVMe SSD is necessary to make your system faster and more efficient. Getting the job done is pretty simple, whether you use Samsung Data Migration software or a professional SSD copy tool. You can make sure the switch to your new SSD goes smoothly by following the step-by-step steps in this guide.
Once the move is done, ensure all of your files and programs are still intact, and run performance tests to ensure your system is running faster and more efficiently. With a Samsung NVMe SSD, you can take advantage of Samsung's cutting-edge technology and get the most out of your machine.
Donemax Disk Clone is a powerful disk cloning program. It can securely clone all data including operating system, apps, user files and settings from HDD to the Samsung NVMe SSD, create a full bootable clone backup. You can use it to clone Windows OS or macOS from your computer to the new Samsung NVMe SSD, and set the Samsung NVMe SSD as the boot drive for your computer.
Related Articles
- Jul 13, 2023How to move C drive to a new SSD in Windows easily?
- Sep 12, 2023Top 3 Free and Safe Bit Copy Software for Windows
- May 07, 2025What is Rufus, What Can It Do?
- May 22, 2024How to Move Windows to WD Black SN770M SSD?
- May 29, 2025How to Clone FAT32 or exFAT Drive to NTFS Drive?
- Sep 12, 2024Easy Solution for USB Flash Drive Cloning

Maria
Maria is one of the senior writers & editors of Donemax who lives and works in Sydney, Australia. She loves PC, Mac and Internet Technology. She has 6 years of writing articles about data recovery on PC/Mac, disk cloning solution, data eraser and computer OS optimization, etc. She is also interested in testing various software and digital products.

Gerhard Chou
In order to effectively solve the problems for our customers, every article and troubleshooting solution published on our website has been strictly tested and practiced. Our editors love researching and using computers and testing software, and are willing to help computer users with their problems