PAGE CONTENT:
It's exciting to move data from an old hard drive to a sleek Samsung 870 EVO SSD to speed up and improve the efficiency of your computer. Imagine that your computer runs faster, programs answer more quickly, and your whole digital experience is smoother. In this guide, we will look at the easy steps you need to take to copy your current hard drive or operating system to the Samsung 870 EVO SSD.
Do not worry; we have broken down each job into simple steps that are easy to follow. Remember to back up your info before you start - it's like building a safety net - and ensure you have all the tools you need to make this transition easy. Get ready for your system to reach a whole new level of speed!

Before You Start Cloning Data to Samsung 870 EVO SSD:
✦ Backup Your Data: Start by keeping your info safe. Even though copying is usually safe, a backup ensures you won't lose any important files if something goes wrong.
✦ Select the Right Samsung 870 EVO SSD: Make sure that the SSD you choose has enough space to store all of your files. Selecting the model should take your future storage needs into account.
✦ Gather Necessary Tools: You may need an external hard drive case or a SATA-to-USB adapter to connect the SSD to your computer while the transfer continues. Also, if you need to install the SSD directly, ensure you have the right cables and a Phillips-head screwdriver.
Method 1: Cloning HDD to Samsung 870 Evo SSD using Samsung Migration Assistant
Samsung is unique because they are the only ones who offer free copy software that works with their SSD drives. This software is called Samsung Data Migration. This tool makes it easy to copy the Windows operating system and other files from the hard drive that came with your computer to a new Samsung solid-state drive (SSD). Do these things:
Step 1: Open the Samsung website and get the free Samsung Data Migration app. Please put it on your Windows 10 computer and then run the software after it's done.
Go to download Samsung Data Migration >>
Step 2: Starting the software will instantly detect your computer's main hard drive (where Windows is installed) and the connected Samsung EVO SSD. The screen will show the state of each drive. Usually, the computer's main hard drive is chosen as the source drive, and the Samsung 870 Evo SSD is selected as the target drive.
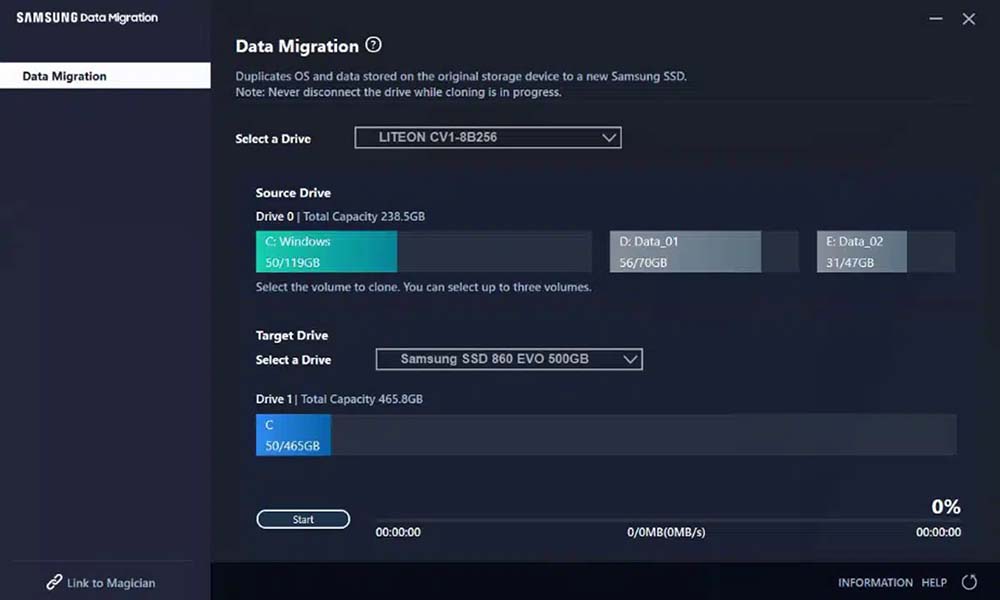
Step 3: The program will automatically copy only the operating system drive (C:) on the source drive. If your source drive (HDD) has other data files you want to copy to the Samsung SSD, you must choose them by hand from the Source Drive panel. The system volume is one of the three volumes you can pick.
Step 4: Start the cloning process by clicking the Start button. Then, relax until it's done. Wait until the whole cloning process is done to remove the Samsung SSD.
Method 2: Cloning HDD or OS to Samsung 870 Using Donemax Disk Clone
You can clone hard drives more quickly and easily with Donemax Disk Clone, powerful software that makes copying one hard drive onto another easy. This useful tool works with hard drives and SSDs, even some Samsung SSDs. To clone everything including Windows OS, settings, programs and user files from the Windows HDD to the new Samsung 870 EVO SSD, just follow the steps below:
Step 1: Make sure the Samsung 870 EVO SSD is installed on your computer. Then download and install Donemax Disk Clone on your computer.
Step 2: Open Donemax Disk Clone on your computer, then choose Disk Clone mode. Choose the computer disk as the source disk and select the Samsung 870 EVO SSD as the destination disk. Click Next.

Step 3: Preview the clone layout, it will securely clone all data from the source disk to the Samsung 870 EVO SSD. Tick “Check the option if the destination is SSD,” then click on Clone button to start cloning.

Step 4: Be patient while you wait for the process to finish. Once the process is done, a prompt will let you know it was successful. Your files have been properly moved to the Samsung 870 EVO SSD.

Conclusion:
Cloning your HDD or OS to a Samsung 870 EVO SSD is easy and can make your computer much faster and more efficient. As long as you follow the steps in this guide, moving your data will go smoothly, and your computer will run faster.
Donemax Disk Clone is a powerful disk cloning software, it can securely clone all data from your computer to the Samsung 870 EVO SSD, creating a full bootable clone. It also supports disk clone on Toshiba SSD, Seagate external hard drive, WD drive, etc.
FAQs About Cloning Data to Samsung 870 EVO SSD
1. Can I use Samsung Data Migration to clone Windows to a Samsung 870 EVO SSD?
Yes, it will select the Windows OS as the source disk, and the Samsung 870 EVO SSD as the target disk. Then clone the Windows OS to the Samsung 870 EVO SSD.
2. How to create a bootable clone to Samsung 870 EVO SSD?
Download and install Donemax Disk Clone on your computer, choose Disk Clone mode to clone everything from the computer’s disk to the Samsung 870 EVO SSD, making it be bootable.
3. Should I format the Samsung 870 EVO SSD before cloning?
Yes, you’d better format the Samsung 870 EVO SSD to NFTS before start cloning.
Related Articles
- Jul 03, 2024Best 6 Patriot SSD Cloning Software
- Jun 19, 2023How to clone Windows 10 or 11 to a USB drive as portable Windows?
- Jan 06, 2025Most Reliable Intel SSD Clone software 2025 for Windows
- May 27, 2024What Is Windows 10 Recovery Partition? How to Move This Partition?
- Apr 26, 2024Free Portable Disk Cloning Software For Windows
- Jun 06, 2024How to Clone HDD to SSD on Huawei Laptop?

Lucien
Lucien is a writer and a chief programmer of Donemax software who has worked in the company for 5+ years. He has written much of the content on the site and devotes to providing troubleshooting and solution for Windows and Mac users including disk cloning, data recovery, migration, eraser, error fixes.

Gerhard Chou
In order to effectively solve the problems for our customers, every article and troubleshooting solution published on our website has been strictly tested and practiced. Our editors love researching and using computers and testing software, and are willing to help computer users with their problems