Powerful & easy-to-use start menu application for Mac computer - monitor, optimize and manage your Mac in an easy way.
After keeping using your Mac and installing more apps to the computer, you will find the machine get slow and slow to start up and use. Mostly, it's because many applications will add startup items automatically after installing. So it's normal your Mac will be slow after a long time use. Now we will guide you to manage startup items on Mac in different ways. Let's get started and please read on.

Manage startup items on Mac with built-in method
First, the most commonly used method is to manage login items easily in Users & Groups option under system settings. Actually, this method is really easy and you can easily find the guide about how to do it on the internet. We will also show you how to find the settings and manage the startup items. Please go to System Preferences, please choose the option Users & Groups > Login Items. You can click the Add (+) button to add login items or click the Remove (-) button to remove unwanted startup items.
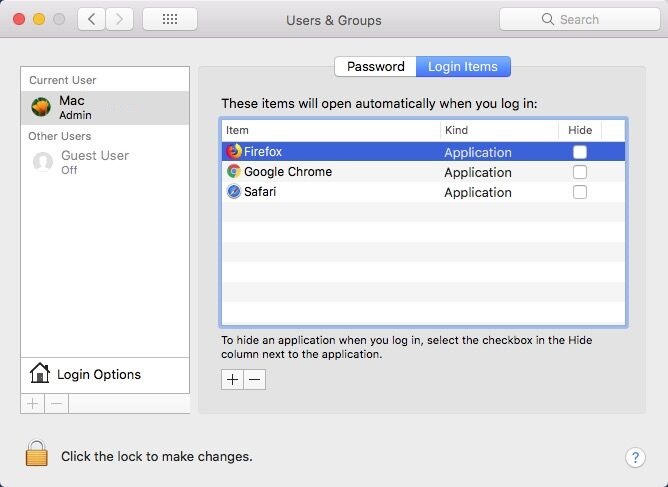
However, with this option you may not able to manage all the startup items on Mac. Because some apps just create the configuration files to make sure the apps will start up normally once the Mac boot up. So you may not able to see these items directly in the above way. Then how to mange startup items on Mac in such a case. In this kind of situation, there are some technical work to remove or stop some startup items. Please just do as follows.
1. Right click Finder and choose Go to Folder...
2. Input ~/Library/LaunchAgents
3. Then you will find some .plist files. These files ending with .plist are the startup configuration ones.
4. If you want to disable some startup items, you can just input the command in terminal: launchctl unload, then drag the .plist files and click the Enter to proceed.
5. If you choose to remove it, then open the .plist file and find the ProgramArguments path. Locate the file and delete it.
Note: If some apps create the startup configuration files into the system folder, you should go to the system folder to do the same work as above. The system folder would be /Library/LaunchAgents/xxx.plist and /Library/LaunchDaemons/ xxx.plist. Then you need to remove the login and startup items with the command: sudo launchctl unload xxx.plist.
You will find this method is really helpful but there are pretty technical operations. It may be complex for some users. So to help users to manage the startup items easily on Mac, we suggest another way. Please try a third-party software which can help you mange startup & login items without too many technical operations.
Manage Start up items with DMmenu for Mac
We recommend DMmenu for Mac to help you manage the startup items on Mac.With this software, you can easily disable some start up items. With only a few simple steps, you will be able to mange the startup items. Please just do as follows.
Step 1: Download DMmenu and run it.
Step 2: Go to the Startup Items option.
Step 3: Choose to remove the startup items.
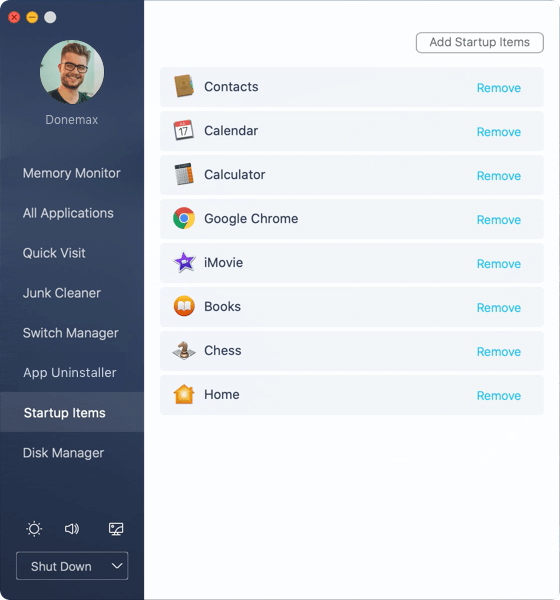
That's it, you can easily mange startup items in this way. What's more, you will find there are many other useful functions in the software. You can use the software to mange your system, data, and applications on Mac. For example, it's able to free memory, mange switches, format drive, uninstall applications, and do other jobs on Mac.
