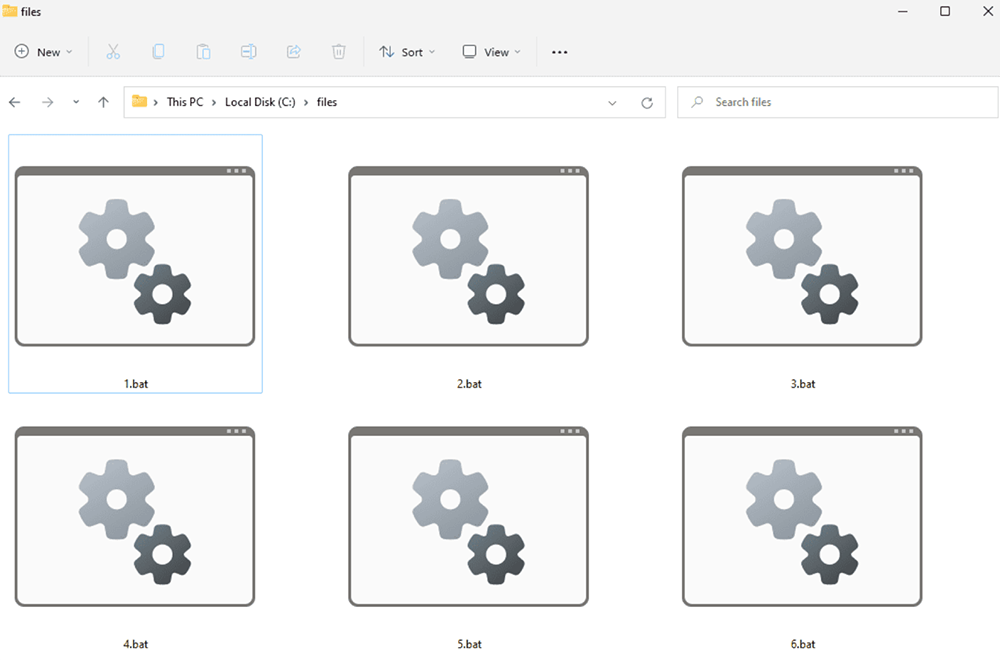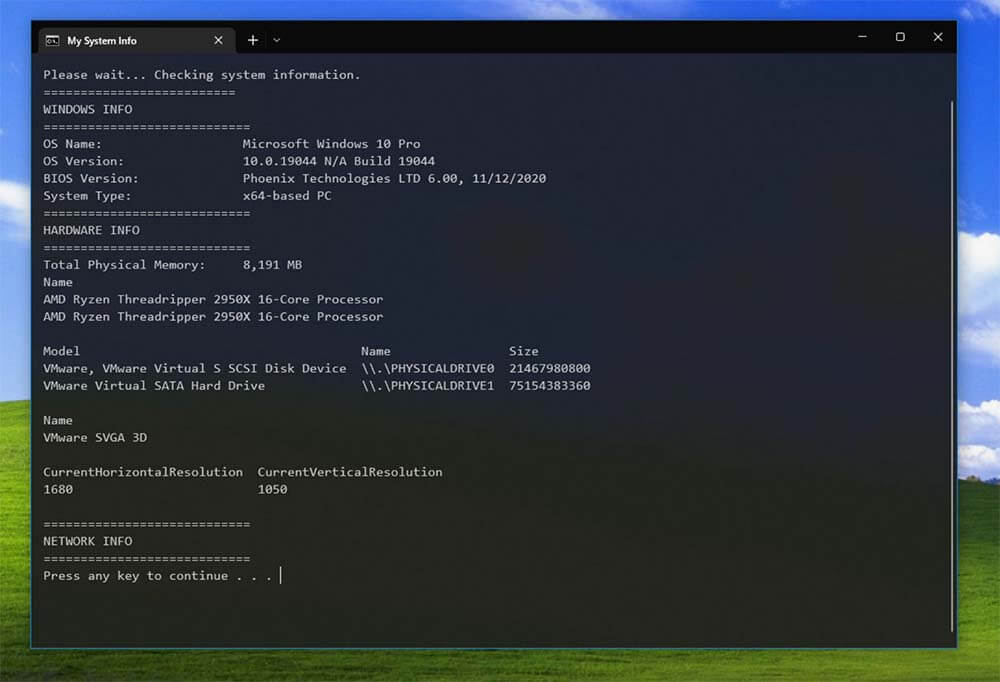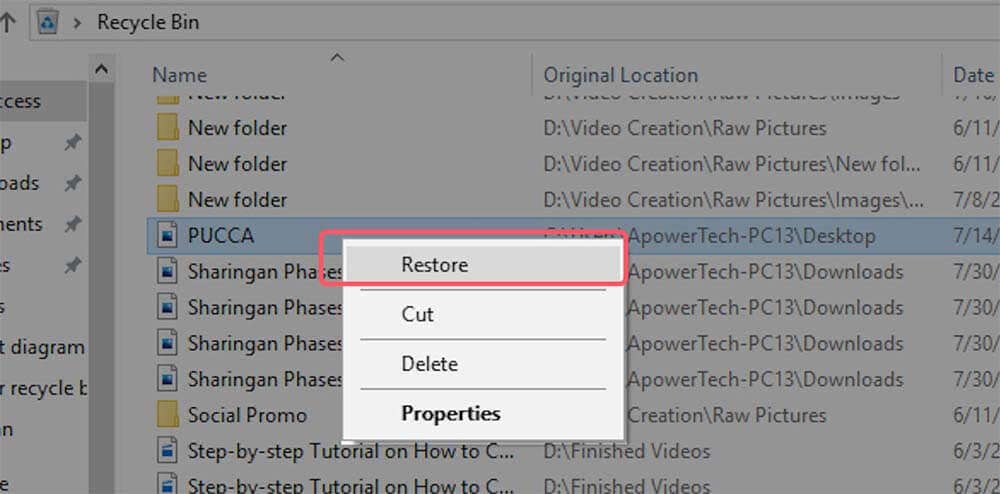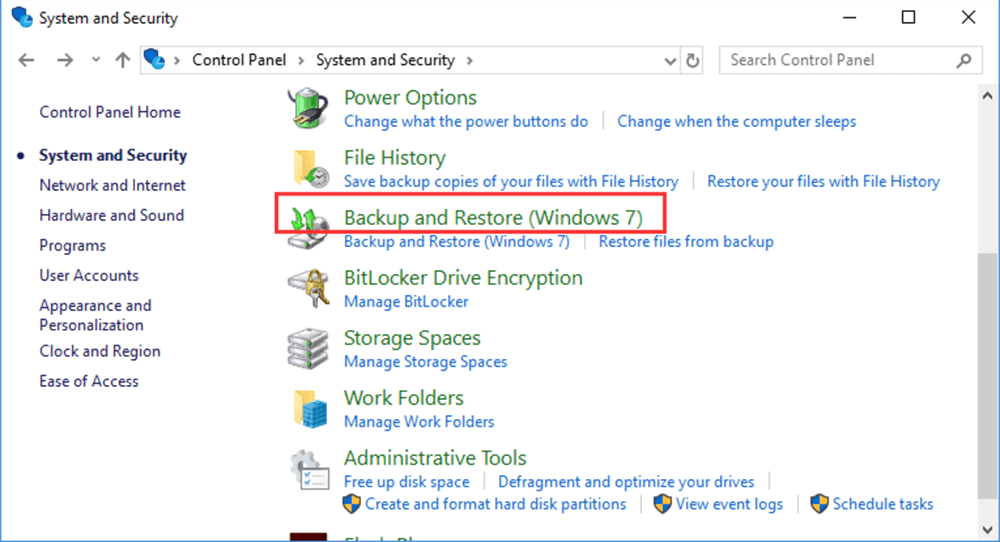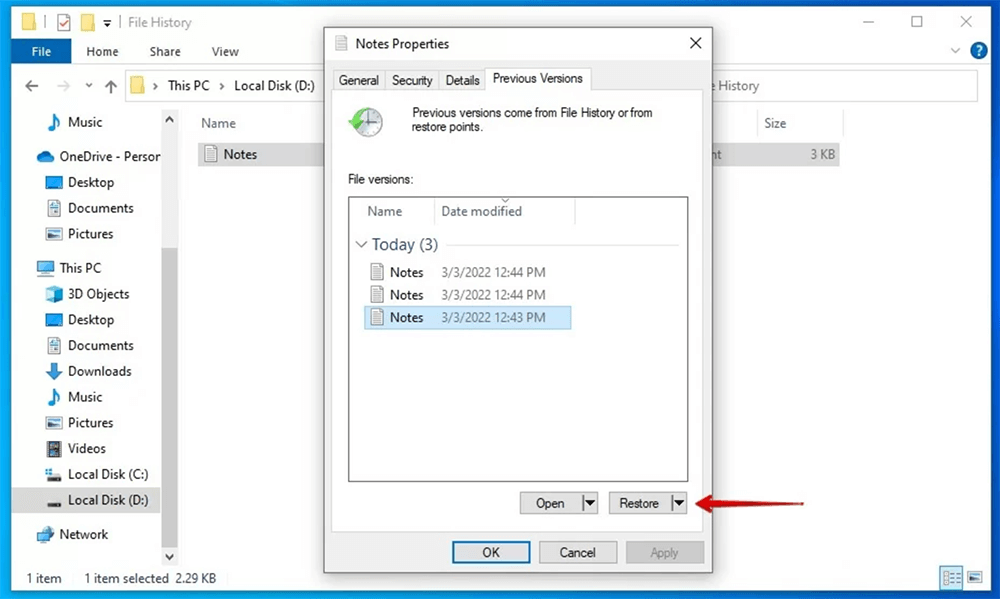Before we start: If you want to recover deleted or lost .bat file, you can download and install Donemax Data Recovery on your computer. It can help you recover deleted, formatted or lost .bat files from any internal drives or external drives.
PAGE CONTENT:
Batch files, known as .bat files, are an essential part of Windows computing, often used to automate tasks, configure system settings, or launch applications. This article covers everything you need to know about .bat files, from their purpose and usage to how to open and recover them if accidentally deleted.
Everything About .bat File Format
When working with Windows, you've likely encountered a .bat file, whether as a user or a curious tech enthusiast. These files contain simple commands executed in sequence by the command-line interface, and they can perform multiple tasks automatically. However, since they are system files, misplacing or losing a .bat file can disrupt certain functions or scripts. Here, we'll explore what .bat files are, how to open them safely, and ways to recover them if they're lost.

What is a .bat File?
Definition of a .bat File:
A .bat file, short for batch file, is a text file that contains a sequence of commands intended for execution by the Windows Command Prompt. It has the .bat extension, which distinguishes it as a batch file and allows it to be recognized by Windows as a script file for command-line tasks.
Function of a .bat File:
The main function of a .bat file is to automate repetitive tasks by executing multiple commands in a specific order. This can streamline operations that would otherwise require manual input each time, making batch files useful for system maintenance, automating backups, configuring settings, and performing complex file operations efficiently. By bundling commands into a single file, .bat files save time and reduce the risk of errors from manual input.
Common Uses of .bat Files
Some of the most popular uses of .bat files include:
- Automating Backups: Copying files to specific locations or external drives.
- System Maintenance: Running cleanup tasks like deleting temporary files or clearing caches.
- Network Configuration: Setting up network drives, modifying IP settings, or connecting to servers.
- Launching Multiple Applications: Opening a set of apps or services needed at the same time.
- Software Compilation: For developers, .bat files can compile code or perform development tasks.
Risks and Security Concerns:
While .bat files are incredibly useful, they also carry some risk. When executed, they have the potential to delete files, modify system settings, or install malicious software if they come from an untrusted source. Always review the contents of a .bat file before running it, especially if you received it from an unknown source.
How to Open and Use a .bat File?
Opening a .bat file is straightforward but depends on whether you want to execute it or simply view its contents.
Opening .bat Files for Execution
To execute a .bat file:
- Double-click the File: In most cases, you can double-click the .bat file in Windows Explorer to run it.
- Run as Administrator: If the file requires administrative rights (such as modifying system files), right-click the file and select "Run as Administrator."
- Observe the Command Window: A Command Prompt window will open, displaying the execution of each command within the .bat file. If it closes immediately after running, you might need to add PAUSE at the end of the file to prevent automatic closure.
![Opening .bat Files for Execution]()
Viewing the Contents of a .bat File:
To examine the content of a .bat file:
- Open with Notepad: Right-click on the file, choose "Open with," and select "Notepad." You can also use other text editors like Notepad++.
![Open with Notepad]()
- Review Commands: This is an excellent way to check what commands the .bat file will execute, which is especially useful if you're cautious about its origin.
Editing .bat Files Safely:
If you need to edit a .bat file:
- Open in a Text Editor: Use Notepad or a similar program to modify the commands within the file.
- Save Carefully: Save the file with the .bat extension, as changing the extension may prevent it from functioning.
- Avoid Sensitive Commands: If you're unfamiliar with a command, look it up to prevent errors or potential system changes.
How to Recover a Lost .bat File?
Losing a .bat file can be problematic, especially if it's tied to a specific automated process or contains complex commands. However, there are several methods for recovering a lost .bat file.
Method 1. Check the Recycle Bin
The Recycle Bin acts as a safety net for recently deleted files. If you deleted the .bat file by mistake, it's likely still in the Recycle Bin, and recovering it from here is simple:
- Open the Recycle Bin: Access it from your desktop or through File Explorer by typing "Recycle Bin" into the search bar.
- Search for the .bat File: You can browse the list or type ".bat" in the search bar to filter the results specifically to batch files.
- Sort by Deletion Date: This will help if the .bat file was deleted recently. Sorting by date modified or deletion date can make it easier to locate.
- Restore the File: Right-click on the .bat file and select "Restore." The file will return to its original location, making it easy to resume using it as intended.
![Check the Recycle Bin]()
Method 2. Use File Recovery Software
If the file was permanently deleted, you may need file recovery software. Here's an overview of the process:
- Install Reliable Recovery Software: Use trusted options like Donemax Data Recovery. Download and install it on your computer.
- Select the hard drive: Open Donemax Data Recovery, select the partition or device where you delete or lose the BAT files.
![Select the hard drive]()
- Scan for Deleted Files: Follow the software instructions to scan your drive for recently deleted files.
![Scan for Deleted Files]()
- Filter Results by File Type: Many programs allow you to filter by file extension, so look for .bat files.
- Recover the File: Choose the desired .bat file from the results and restore it to a safe location.
![Recover the File]()
Method 3. Restore from Backup
If you regularly back up your system, recovering a .bat file from a backup is one of the easiest methods. Windows and third-party services offer backup solutions, so you'll want to check any relevant source where the .bat file may have been saved:
- Windows Backup: If you use Windows Backup, follow these steps:
- Open the Control Panel and go to "System and Security" > "Backup and Restore."
![Restore from Windows Backup]()
- Choose the most recent backup containing the .bat file.
- Browse through the backup's file directory to locate the .bat file, then restore it to its original or a new location.
- Open the Control Panel and go to "System and Security" > "Backup and Restore."
- Third-Party Backup Services: Services like Google Drive, OneDrive, or Dropbox often have file history and sync options that make recovering recently deleted files simple. If you've enabled these:
- Log into the cloud service and navigate to the directory where the .bat file was stored.
- Check for file history or a Recycle Bin/Recently Deleted feature that some cloud services offer.
- Restore or download the file from the service.
Tip: Enable automatic backups for important files to ensure you always have an accessible copy, especially for work-critical or complex .bat scripts.
Method 4. Previous Versions Feature in Windows
The "Previous Versions" feature in Windows allows users to restore files from earlier points in time. This can be particularly helpful if the .bat file was modified or accidentally deleted recently, as Windows may have a restore point with the intact file. Here’s how to use this feature:
- Navigate to the Original Folder: Go to the folder where the .bat file was stored. For example, if it was in "Documents\Scripts," open this location in File Explorer.
- Access Folder Properties: Right-click on the folder, choose "Properties," and then click the "Previous Versions" tab.
- Review Available Versions: Windows will show a list of available restore points for this folder, including dates and times.
- Select and Restore: Choose a version from a date when the .bat file was still present. Click "Restore" to bring back the folder as it was on that date. If you're concerned about overwriting other files in the folder, you can also open the previous version and manually copy the .bat file to a new location.
![Previous Versions Feature in Windows]()
Best Practices for Managing and Protecting .bat Files
To prevent the hassle of losing a .bat file, consider implementing some best practices:
Regular Backups:
Backing up .bat files is crucial, especially if they’re essential to your system. You can use:
- Automated Cloud Services: Services like OneDrive or Dropbox can sync and back up files automatically.
- External Drives: Save copies of critical .bat files on external storage to ensure easy recovery.
Avoid Running Unknown .bat Files:
Since .bat files can perform actions like modifying settings or deleting files, only run those from trusted sources. If you receive a .bat file, open it in a text editor to verify its contents before executing it.
Organizing Scripts:
For users who rely on multiple .bat files, organizing these scripts in specific folders (such as Automation Scripts or System Tasks) can make management easier. Naming conventions and folder hierarchies improve accessibility and reduce the risk of accidental deletion.
Use Version Control for Complex Scripts:
If your .bat files contain advanced scripts or frequently updated commands, consider using a version control system like Git to track changes. This is especially useful if you collaborate on .bat files with other users.
Conclusion
Understanding .bat files and how they work can greatly enhance productivity on a Windows system. Whether you're automating tasks or managing network configurations, batch files provide a powerful yet simple tool for simplifying your workflow. However, since .bat files are critical, it's essential to know how to recover them if they're lost. By following the steps above, you can easily recover deleted .bat files, open them safely, and protect your valuable scripts from accidental deletion.


Donemax Data Recovery
Donemax Data Recovery is one of the best data recovery software. It is easy-to-use and can help in recovering deleted, formatted, inaccessible or lost data from HDD/SSD, external disk, USB drive, SD card, camera or other storage devices.
Related Articles
- Jul 01, 2024How to Recover Lost Data from Samsung Laptop?
- Mar 01, 2025How to Recover Files from SanDisk Extreme Pro SD Card?
- Jul 15, 2025[4 Methods] Recover FL Studio Files: Complete Guide to Restoring Lost or Deleted Projects
- Jan 14, 2025Is It Possible to Recover Lost Data from a Wiped or Erased Hard Drive?
- Jun 04, 2025Best 4 Methods to Recover Deleted FFF Files
- Jul 27, 2025Recover Lost PDF File from a Formatted Drive: Complete Recovery Guide

Maria
Maria is one of the senior writers & editors of Donemax who lives and works in Sydney, Australia. She loves PC, Mac and Internet Technology. She has 6 years of writing articles about data recovery on PC/Mac, disk cloning solution, data eraser and computer OS optimization, etc. She is also interested in testing various software and digital products.

Gerhard Chou
In order to effectively solve the problems for our customers, every article and troubleshooting solution published on our website has been strictly tested and practiced. Our editors love researching and using computers and testing software, and are willing to help computer users with their problems