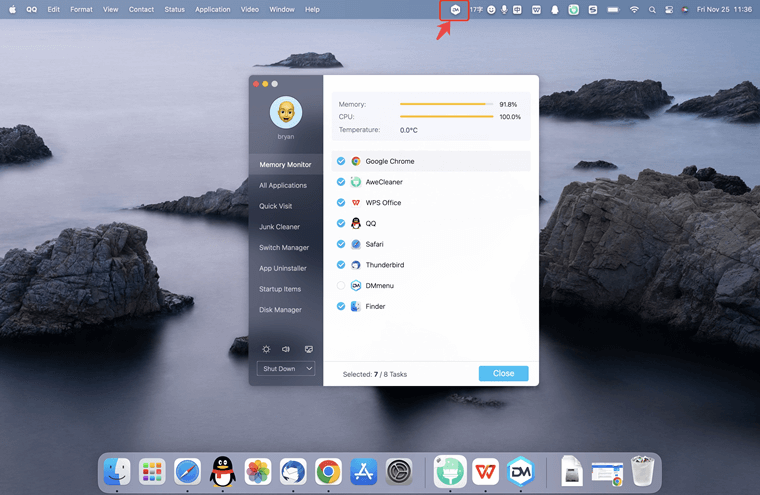Powerful & easy-to-use start menu application for Mac computer - monitor, optimize and manage your Mac in an easy way.
How do I bring a Windows-style start menu to macOS Ventura? Do you have any ideas? It does not need to be opened to utilize the Shortcuts app on the Mac. It is how you add a Custom Shortcut to the top-level Mac menu from the List of Shortcuts, just like Apple does.
macOS Ventura has a new Shortcuts software that comes pre-loaded with hundreds of handy shortcuts that you can use now. Shortcuts software supports custom scripts, Mac settings, and other features.
Apple's desktop operating system has experienced several vital upgrades in recent years. Along with an entirely new modern design update, Ventura includes several customization features that make it much easier to customize your Mac.
macOS 13 system requirements
On October 24, 2022, macOS 13 was officially released. Mac users and enthusiasts are ecstatic with Stage Manager, the new multitasking interface, Safari Passkeys, and other new features. So, why delay?
Before you dive into our step-by-step approach, check to see if your Mac can run macOS 13. macOS Ventura can be installed on the following devices:
- iMac 2017 and later
- iMac Pro 2017 and later
- MacBook Air 2018 and later
- MacBook Pro 2017 and later
- Mac Pro 2019 and later
- Mac Studio 2022
- Mac mini 2018 and later
- MacBook 2017 and later
You may have noticed that Apple has discontinued support for several Mac models, including several mighty and relatively new Macs we hadn't anticipated to see removed from the list. This abrupt cutoff could suggest Apple's aim to abandon Intel Macs as soon as feasible.
If you're wondering how to install updated macOS Ventura on an old Mac, there may be some workarounds on the way. Developers typically release patchers that allow installing macOS Ventura on unsupported Macs. So keep an eye out!
Another item to think about is storage space. Before installing the macOS Ventura, check how much storage space you have on your Mac (About This Mac > Storage). The installer is somewhat larger than 12 GB. However, it is advised that you have at least twice that amount.
What's the best way to install the new macOS?
The approach outlined above for downloading the macOS Ventura installer is the conventional method for installing a new macOS update over your existing settings and data. Some people prefer alternate approaches, such as wiping their Mac clean and starting over with the latest macOS (known as clean installation) or installing the new macOS on a disk partition and running it alongside their current macOS.
A clean installation is dangerous since it erases your settings and files. Some believe it is also unnecessary because Apple moved macOS to its area of the disc drive called Sealed System Volume, which implies that reinstalling macOS will not update your Mac settings or resolve any issues (as it used to do before). Still, it's an option - you can make a macOS Ventura USB installer and clean install it from there.
Installing macOS 13 on a partition can be a good idea. This allows you to try out while it's still in the beta mode without having to give up your present macOS.
Here's how to install a fresh copy of macOS on a new hard disk (partition):
Select your hard drive in Disk Utility.
Select the Partitions tab.
Add a new section and adjust its size > Apply.
Install the macOS Ventura installer when you've downloaded it.
After clicking Continue and agreeing to the terms, select Show All Disks.
Select your partition and press the Install button.
What is the Mac's Start Menu?
The macOS Start Menu makes it simple to launch applications. Even though there are other ways to launch apps now, this function may be helpful to some. This app does nothing more than alphabetizing your apps. You can relocate the icon if you don't want to view the application list on your Dock.
Select Options after clicking the Dock icon with the right mouse/trackpad button. To activate it after a system restart, open it at login. You can also modify the appearance of the symbol.
1. Make A Folder Called 'Start Menu' On The Dock.
Begin with the following things and proceed as follows:
Ascertain that you are in the Finder.
Navigate to the spot where you want your Start Menu to remain.
The name of the Folder you just created in File > New Folder or with the shift command N will appear on the Start Menu.
Make three new folders in the Start Menu folder called Games, Utilities, and Office.
Go to your saved location and open it, most likely within your Applications folder.
Now, right-click on a game and choose the Make Alias option from the context menu that appears.
Using this method, you'll be able to create an alias for the current location (an alias is the same as a shortcut in Windows).

Then, in Step 4, drag and drop the previously created alias into the Games folder you created.
Remember that when adding utilities from the default Applications > Utility folder, you will be prompted for your password twice: once when establishing the alias and again when launching the utility. You did it again in Step 4 when you moved it to the utility folder.
Finish by dragging the Start Menu folder to the right side of the Dock (it must be to the right of the vertical divider). Next, right-click the newly-added Folder on the Dock and select Sort by Kind from the context menu that appears.
Click the Folder with the right mouse button again and select Folder for display.
Rep to the previous step by right-clicking the Folder and selecting a list from which to view content.
Install Start Menu application on macOS Ventura
The best way to add a start menu to macOS Ventura is to install a third-party start menu application. DMmenu for mac is an all-in-one start menu app for Mac. Just download and install it on your Mac.
This start menu app allow you to quickly open wanted app, uninstall app, speed up Mac, etc.
- Memory monitor - Monitor the running applications and close some of running applications to free memory and CPU resources.
- All Applications - Launch any application on MacBook/iMac by one-click.
- Quick Visit - Access frequently used applications, settings, and locations quickly from here.
- Junk Cleaner - Clean up your Download and empty Trash bin quickly on MacBook/iMac.
- Switch Manager - Convenient for you to turn on/off the switches, such as Dark Mode, Hide Dock, Keep Awake, Night Shift, etc.
- App Uninstaller - Easily uninstall any unwanted applications in bulk. Most popular function wanted by Mac users.
- Startup Items - Remove some items to speed up Mac startup. You can also add some items to run with the system startup.
- Disk Manager - Rename, format drives, or eject removable drives from MacBook/iMac safely.