Powerful & easy-to-use start menu application for Mac computer - monitor, optimize and manage your Mac in an easy way.
For many macOS Mojave users, especial the new Mac user, it's very hard to use and manage the system and data. macOS Mojave doesn't provide easy-to-use built-in manager for users. It's very hard to mange the system without easy access to many functions of Mac. If you want to mange the system with the system tools, you need to learn too much and take much time. Fortunately, there are some third-party applications that can help users to easily mange macOS Mojave..

How to add a Mac manager app to macOS Mojave? Actually, among too many Mac manage software, you need to check and choose a proper one for your own needs. Here we will introduce a simple and approachable Mac manager app for you. The app we highly suggested is DMmenu for Mac. It provides many easily to use tools and options for users to manage macOS Mojave easily.
Steps to add a Mac manager app to macOS Mojave
To manage macOS Mojave easily, it's necessary to add the Mac manager app first. Then you can use the app to manage macOS Mojave effectively. Here we will show you the steps to add the manager app.
Step 1. Download Mac manager app.
Please first feel free to download the best Mac manager app - DMmenu for Mac. You can have a 30-day full trial.
Step 2. Install and run the Mac manager app.
After downloading the software, you can then install the app to macOS Mojave. Then you can use the software to manage the system and computer.
Step 3. Manage macOS Mojave with the app.
Run the Mac manager app on macOS Mojave, then you can use different options of the app to manage and optimize the system.
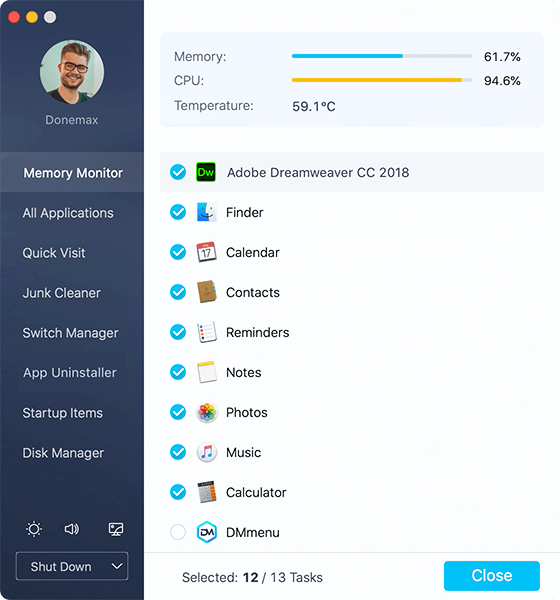
The software offers many useful and professional tools and options. We will introduce these functions for you in detail first. Then you can use the app to mange macOS Mojave or any other systems on your Mac, including macOS Catalina, macOS High Sierra, mac OS Sierra, and more other Mac systems.
- Memory Monitor - You can close some tasks to free memory and CPU resources to speed up the machine.
- All Applications - All installed apps are listed here. You can click an app simply within one click. Also, you can search for the wanted apps from the list quickly.
- Quick Visit - Here is an entrance for System Reference, Applications, Desktop, Launchpad, Disk Utility, etc. Just click any option to access directly.
- Junk Cleaner - Empty the Trash bin and remove files in Download folder to free more space.
- Switch Manager - Here are many powerful switches in the macOS Catalina system, including Dark Mode, Keep Awake, Hide Dock, and more. You can turn on/off the switches directly at the same place.
- App Uninstaller - Uninstall some unwanted applications completely from your Mac.
- Startup Items - It's able to speed up the boot process by removing some startup items.
- Disk Manager - You can use this option to rename/format hard drive, eject external hard drive.
Besides, you can also change the settings for Brightness, Volume and Screen Saver. In the bottom of the Mac manager app interface, there are the options for Shutdown, Sleep and Restart.
With all the functions and settings in DMmenu for Mac, you can then manage your macOS Mojave or other systems on Mac easily. As you can see, it's very easy and simple to use. It can help you manage, monitor and optimize the Mac machines with ease.