Download & Install
Supported OS: macOS 10.13 High Sierra or later.
Step 1. Download Donemax NTFS for Mac, then open Downloads folder find the .dmg file, click to install it.
Step 2. Drag the software icon to Applications box to install it on Mac.
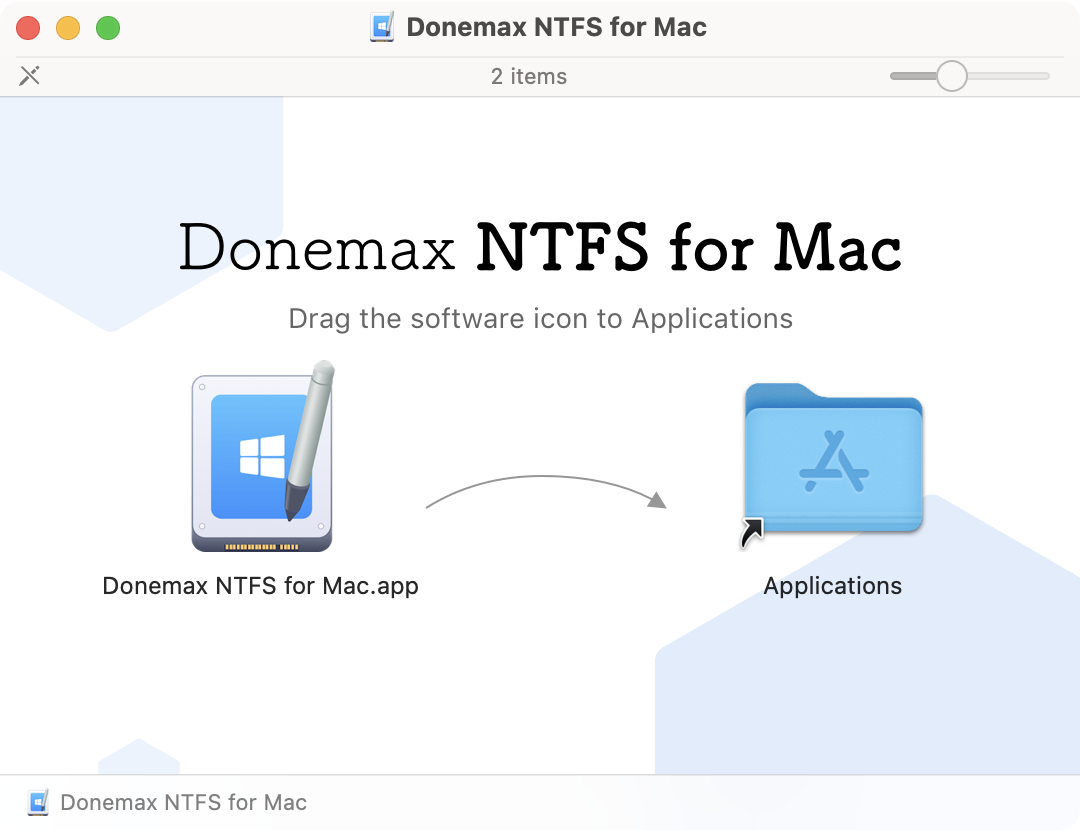
Activation
Step 1. Open the software from Launchpad.
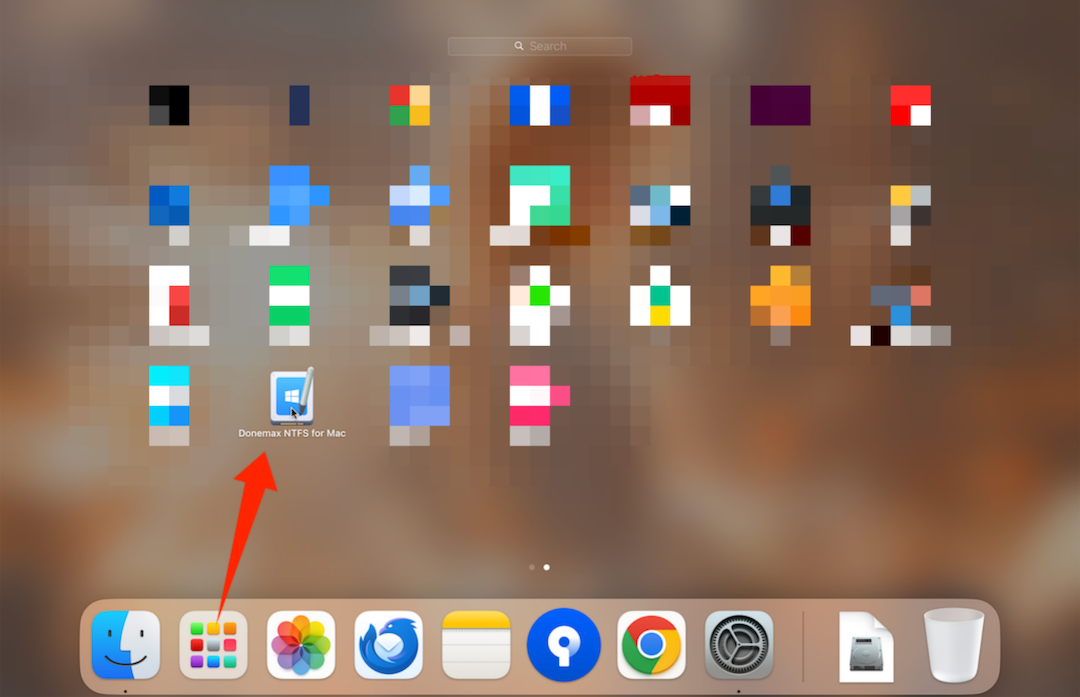
Step 2. Click Activation icon, enter your license code to activate it to full version.
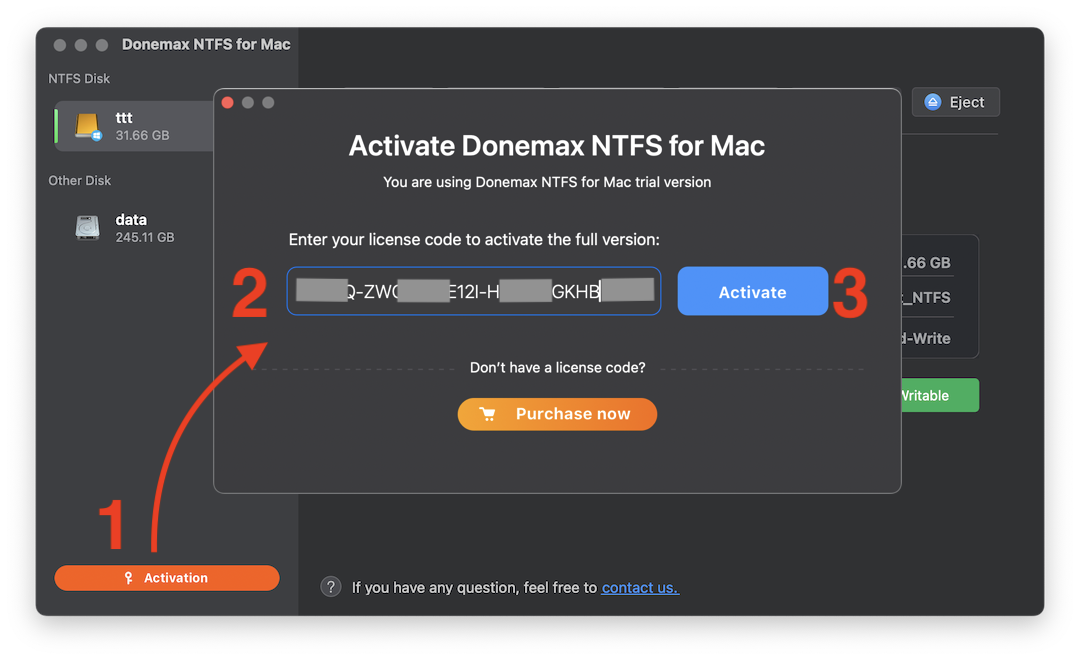
Get NTFS for Mac Permission from Your Mac
After installing and activating Donemax NTFS for Mac, you can connect an NTFS drive to your Mac. When you use it for the first time, you should get the NTFS for Mac permission from your Mac so that you can use it to enable Read-write for NTFS drives on your Mac.
▶️ For Intel-based or Apple T2 Security Macs:
Step 1. Open Donemax NTFS for Mac from Launchpad, under NTFS drive, you will see the connected NTFS drive and click it. You will see it is a Read-only drive, click "Enable Writable."

Step 2. Then open System Preferences > Security & Privacy > General. Click on Allow button for "Chengdu Shengxuan Technology Co., Ltc."
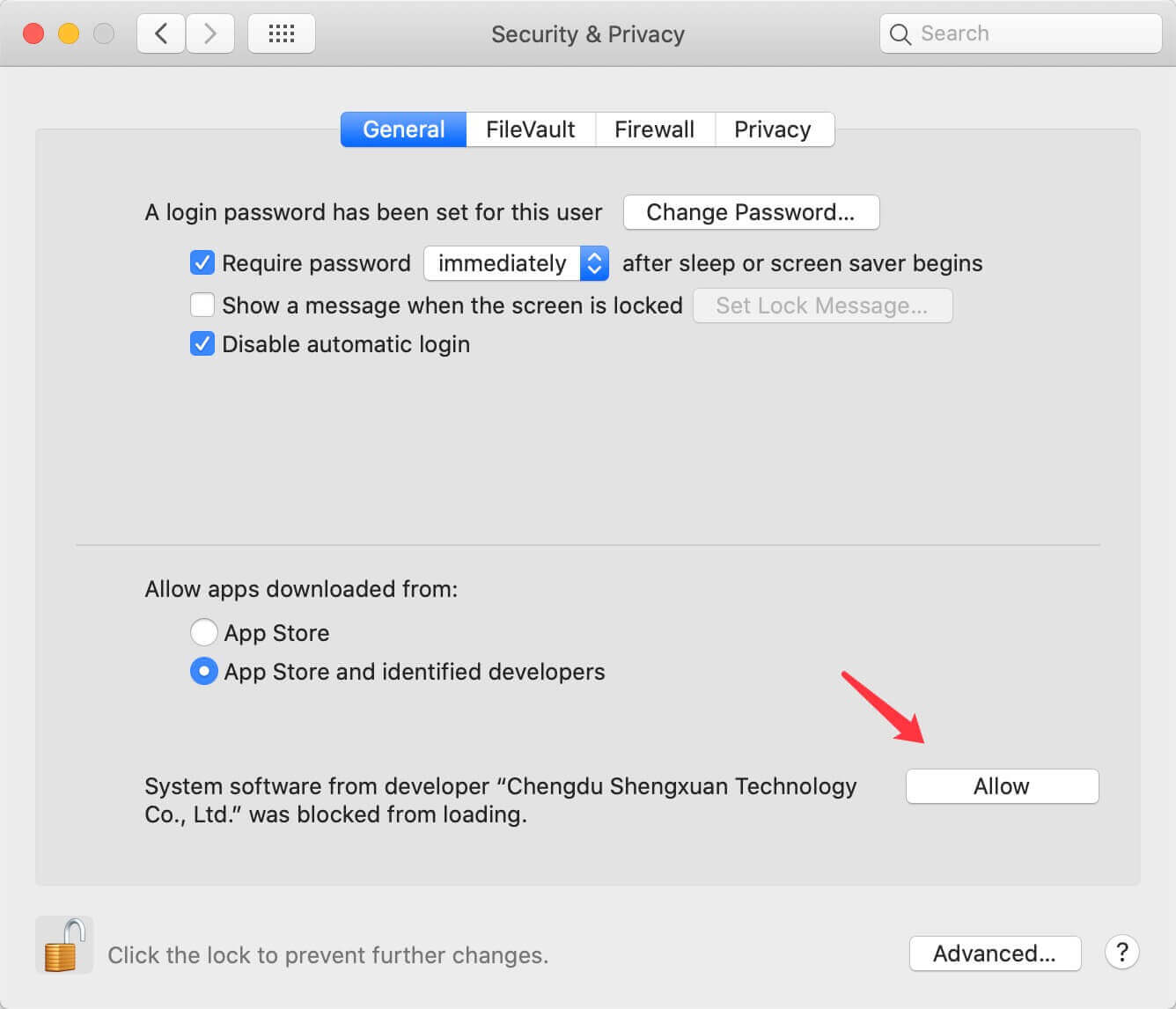
Step 3. Restart your Mac, open Donemax NTFS for Mac again, click "Enable Writable" again. Now, you can read and write to the NTFS drive on your Mac.

▶️ For Apple silicon Macs:
Step 1. Open Donemax NTFS for Mac from Launchpad, under NTFS drive, find the NTFS drive and click it. Click "Enable Writable".

Step 2. Restart your Mac, hold on Power button to enter into macOS Recovery mode. Select Options, and click on Continue button.
![]()
Step 3. Under Utilities, select "Startup Security Utility".
![]()
Step 4. Select the startup disk, click "Security Policy..."
![]()
Step 5. Select "Reduced Security" and "Allow user management of kernel extensions from identified developers" then click on OK button to save the settings.
![]()
Step 6. Restart your Mac, then open Donemax NTFS for Mac again. Select the NTFS drive, click "Enable Writable" again.

Step 7. Click on Open System Settings in the "System Externsion Updated" popup.
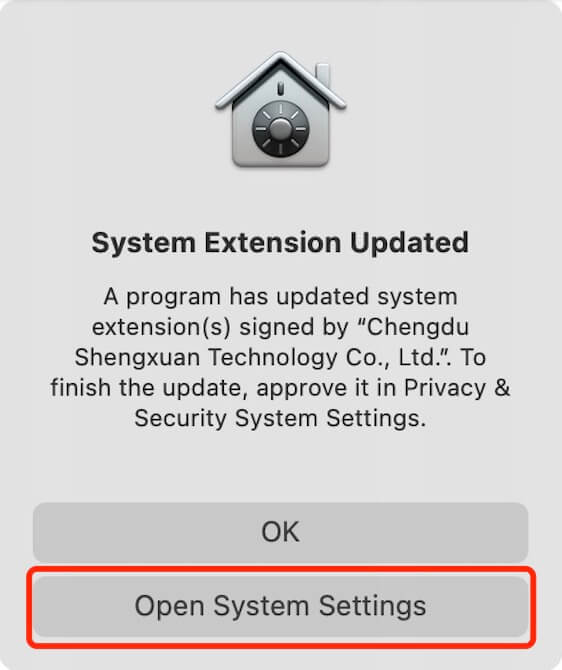
Go to Privacy & Security , click on Allow button under Security.

Tips: If you see "Details ..." button instead on this page, you can just click the button.
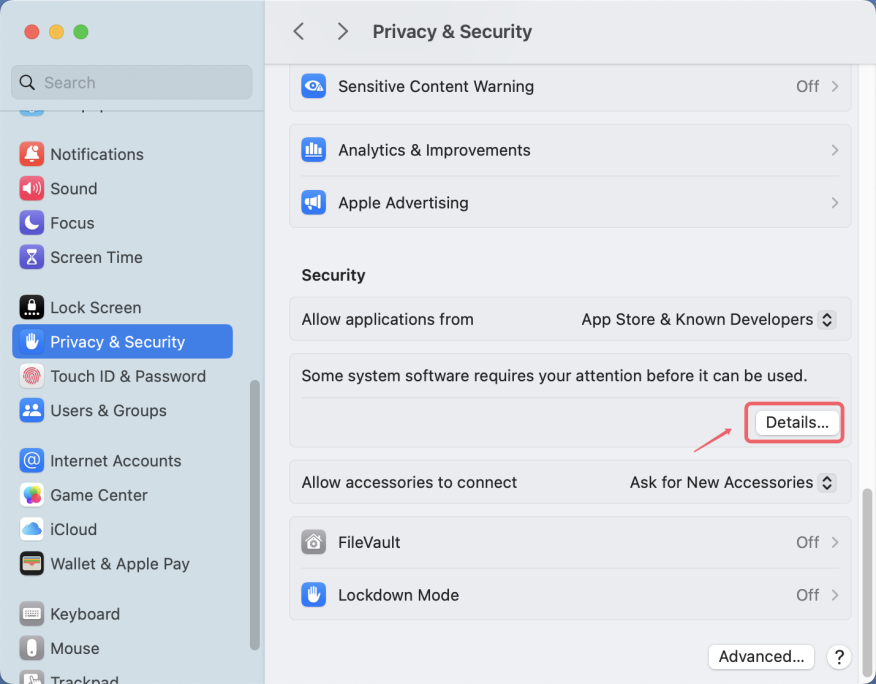
Then switch on the option for our software to ensure the extension will be installed.
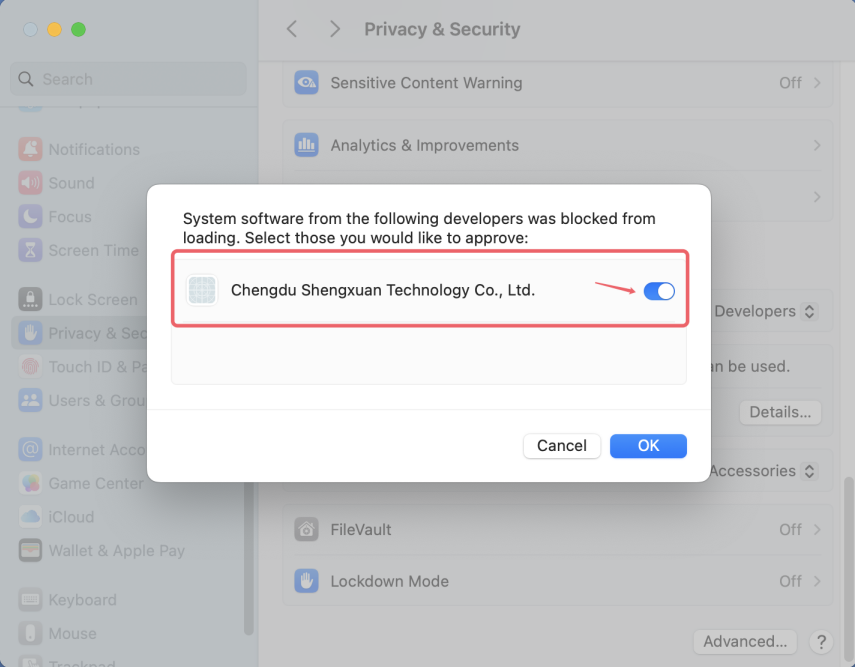
If you cannot see both options as mentioned above, the extension should be installed, just restart your Mac to apply it.
Step 8. Restart your Mac, open Donemax NTFS for Mac, find and select the NTFS drive, click "Enable Writable", then you can use NTFS drives on your Mac without any limitation.

Manage NTFS drives on Mac
When you connect an external hard drive to your Mac, you can check if it is an NTFS dive. If it is an NTFS drive, open Donemax NTFS for Mac, find it and click "Enable Writable", then you can write data to the NTFS drive and edit, move, delete or add new data to the NTFS drive without any limitation.

Donemax NTFS for Mac also allows you to open, rename,mount/unmount format, first aid or eject the NTFS drive.

Manage other drives on Mac
Under Other Disk, you can check all non-NTFS drives on your Mac, you can open, rename, format, first aid, mount/unmount, eject the drives.

FAQs
Mostly, it's because the software was not installed successfully. If you run the software from the mounted image from deskop or in the installation package directly, it's read-only.
After downloading the DMG package for the software, double-click it and ensure to drag the icon of the software from the left side to the right side "Applications" in the popup window to install it on yur Mac. Then you can run the software from Launchpad and activate it. You will not be asked to activate the software each time when starting it.
Mostly, it's because the security level is not reduced in Recovery Mode. As mentioned above in this page, go to Recovery Mode and then reduce the security level. Restart the Mac and try again.
Feel free to contact us if you have any question.